By integrating Kameleoon with GetFeedback, you can enhance your understanding of how different website variants impact user experience.
This integration allows you to push Kameleoon events through custom variables, enabling deeper analysis of feedback and campaign results.
Key benefits
- Deeper analysis of feedback: This integration allows you to push Kameleoon events through custom variables, providing a more detailed analysis of feedback and campaign results.
- Advanced feedback segmentation: Filter and segment feedback items, making it easier to compare responses from different test variants.
- Targeted survey distribution: Display surveys to users in specific test variants, ensuring that feedback is gathered from the relevant user group.
Setup
Prerequisites
- Ensure you have an active Kameleoon account with the necessary permissions to configure integrations.
- Have an existing GetFeedback account with access rights to set up integrations and manage tracking events.
- Confirm that both Kameleoon and GetFeedback tracking codes are correctly implemented on your website.
Create a new custom analytics integration for GetFeedback
On your Kameleoon App, click on Admin in the left menu, then on Integrations.
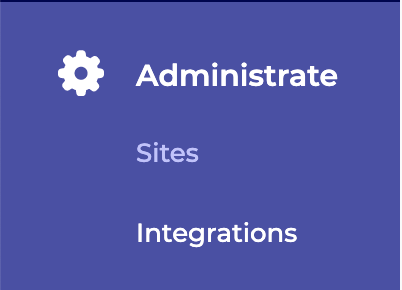
To add a new custom analytics integration, click on the button at the top right.
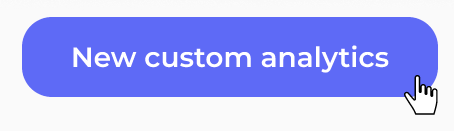
A pop-in will open.
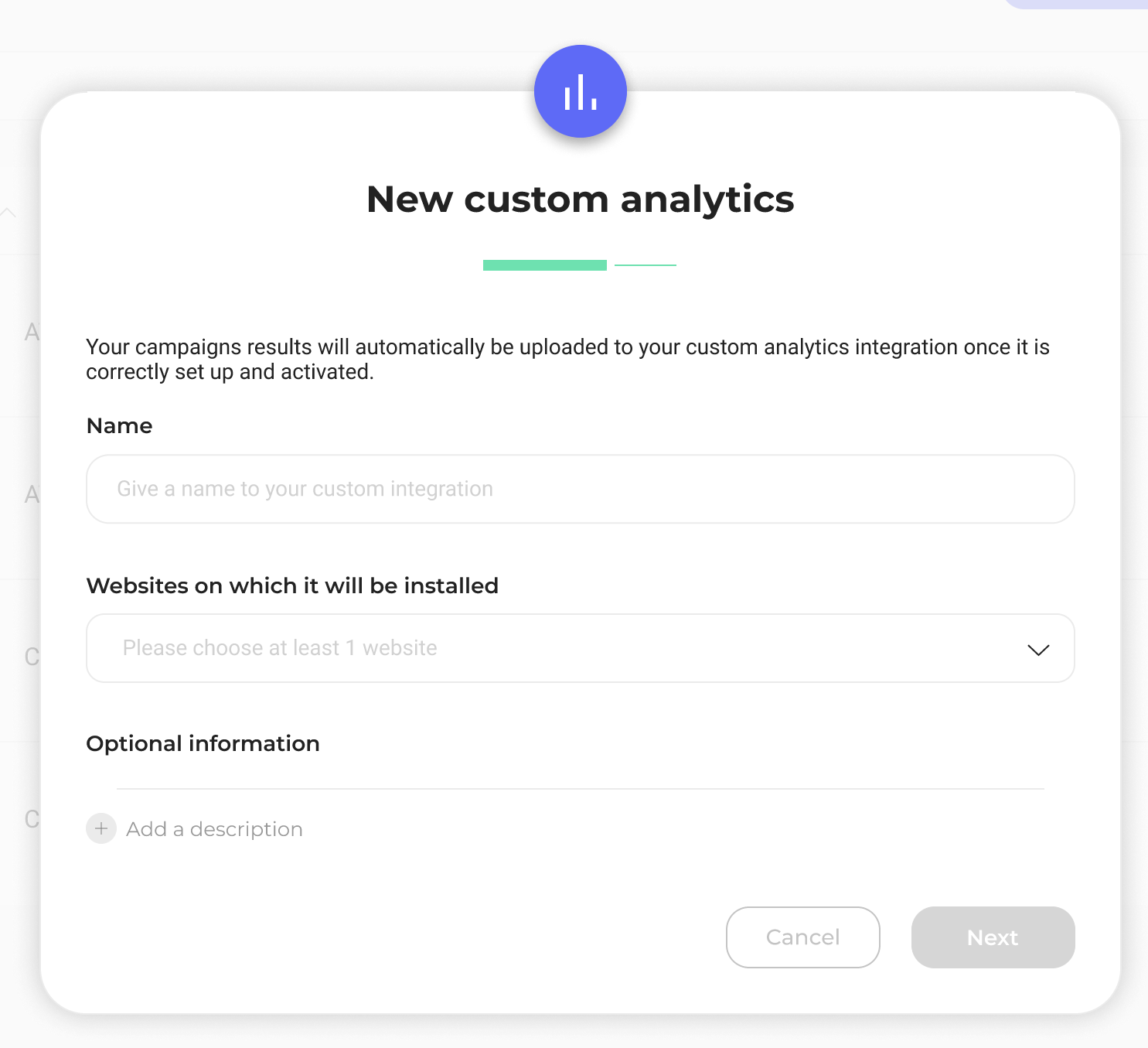
You will have to set up and activate the integration of this new analytics tool. Name your custom integration (you can name it “GetFeedback”) and select the project(s) on which it will be available.

Then click on Next.
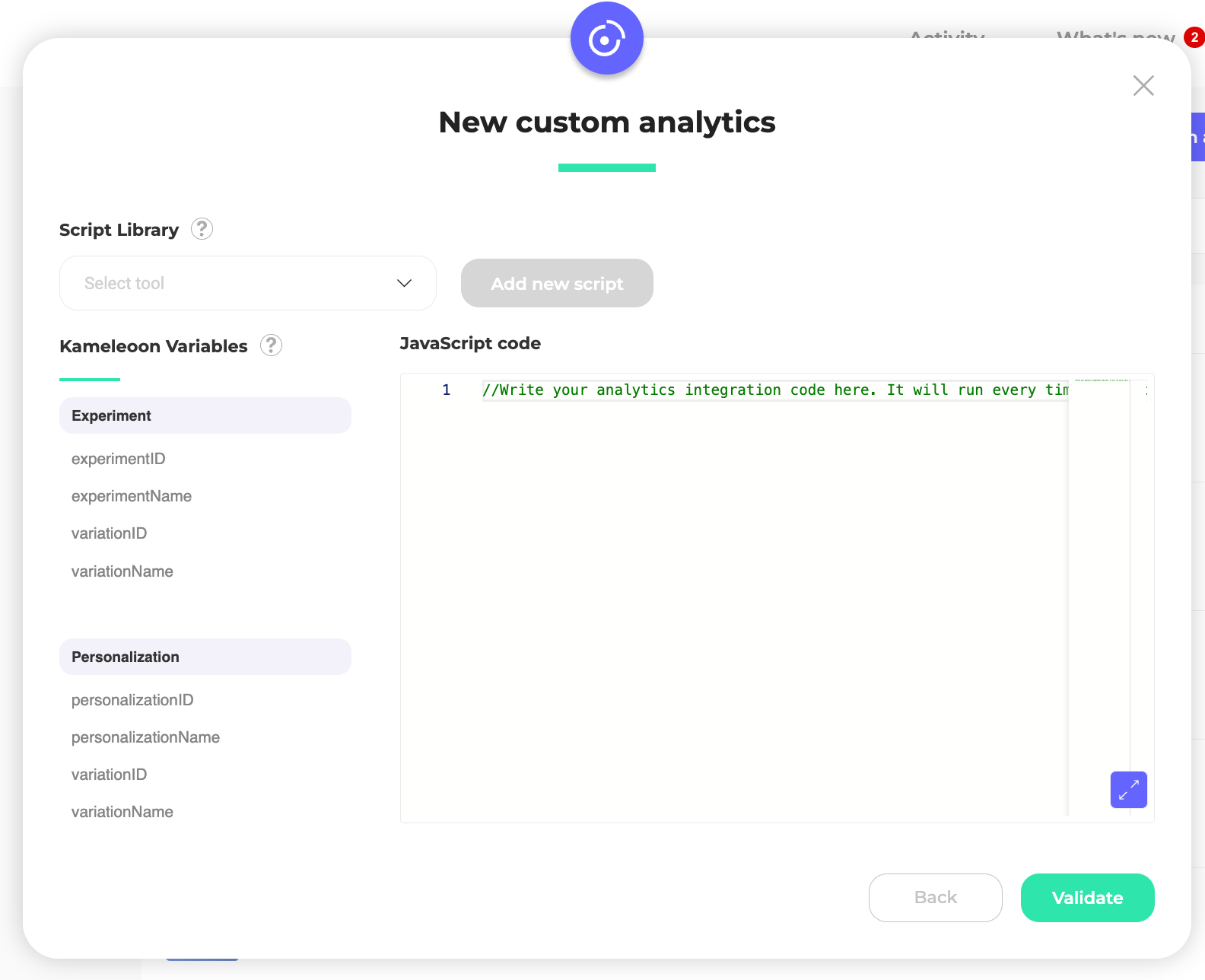
If you want to know more about custom analytics, please read the dedicated documentation.
You can add predefined custom analytics scripts from the Script Library. From the dropdown list, choose the GetFeedback integration and click on the Add new script button. The corresponding script will automatically populate the JavaScript code insert.

You can adapt the sample code to your needs. Don’t forget to add your own slug in the code.
Note: Any custom code added here will be exposed in the kameleoon.js file and so available publicly. Please do not put private API keys or passwords in this section.
Then validate your custom integration.
Your analytics solution is added to the list of your integrations.
You can modify the installation code later if needed, deactivate the tool or delete the integration.

Associate your GetFeedback integration with a campaign
In the Graphic/Code editor
When finalizing your experiment, click the Tracking and Goals step to configure your custom analytics as a tracking tool.
Your analytics tool will be mentioned in the summary pop-in before going live.
Kameleoon will automatically transmit the data and you will be able to view your results directly in the analytics tool.
On the personalization creation page
In the same way as A/B testing, you can select your custom analytics among the reporting tools for a personalization.
On the results page
Once your custom analytics integration is defined as a reporting tool for a campaign, you can select (or unselect) it via the results page. To do this, click on Reporting tools in the right panel to open the corresponding menu.
The reporting tools associated with the campaign are displayed. Click Edit to edit this selection.
You can then select or unselect the tool. Then click on Validate and continue to finalize or update your campaign.
