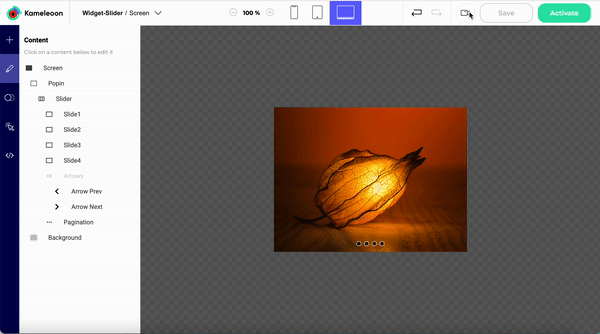You can add sliders to your widgets to make them more dynamic.
In this article, you will learn how to:
- Add a slider
- Edit your slider
- Position your slider
- Customize the transitions between your slides
Add a slider
Click on Add element (first item of the left menu) or on the plus icon appearing at the right of each element listed in the element list (when Design left menu item is selected).
In the list, unfold the Media section and click on Slider.
It opens a new panel from where you can edit your Slider.

Edit your slider
By default, your slider contains 3 slides, but you can add as many slides as you need. Just click on Add new slide.
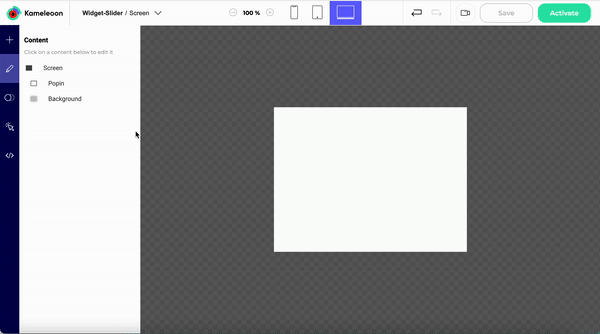
Click on Edit to select the images you want to add to your slider. You can also resize it.
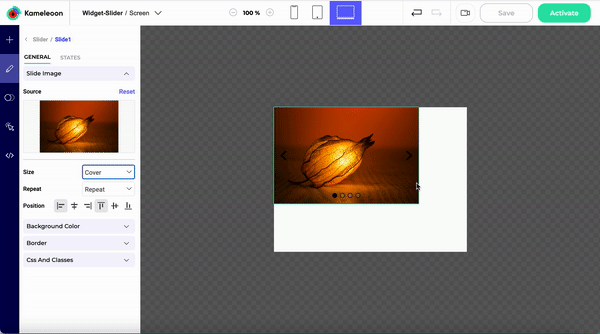
Position your slider
By default, your slider is not positioned in your widget but you can position it wherever you want.
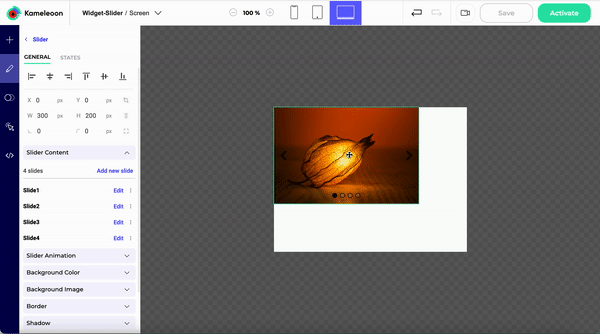
Customize the transitions between your slides
You can customize the transitions between your slides.
Click on Slider Animation and adjust speed, choose your transition effect, allow touch move…
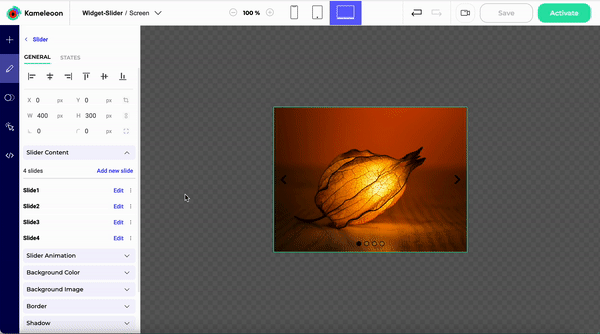
You can also edit previous or next arrows and pagination.