To learn how to create a new feature flag, please read our article on the subject.
Access the Feature flags Dashboard
To access the Feature flags Dashboard from the App, use the left side menu > Activate > Feature flags.

Structure of the Feature flags Dashboard
The dashboard is automatically organized by environment. By default, the Production one is displayed. You can change this organisation with the Environment filter.
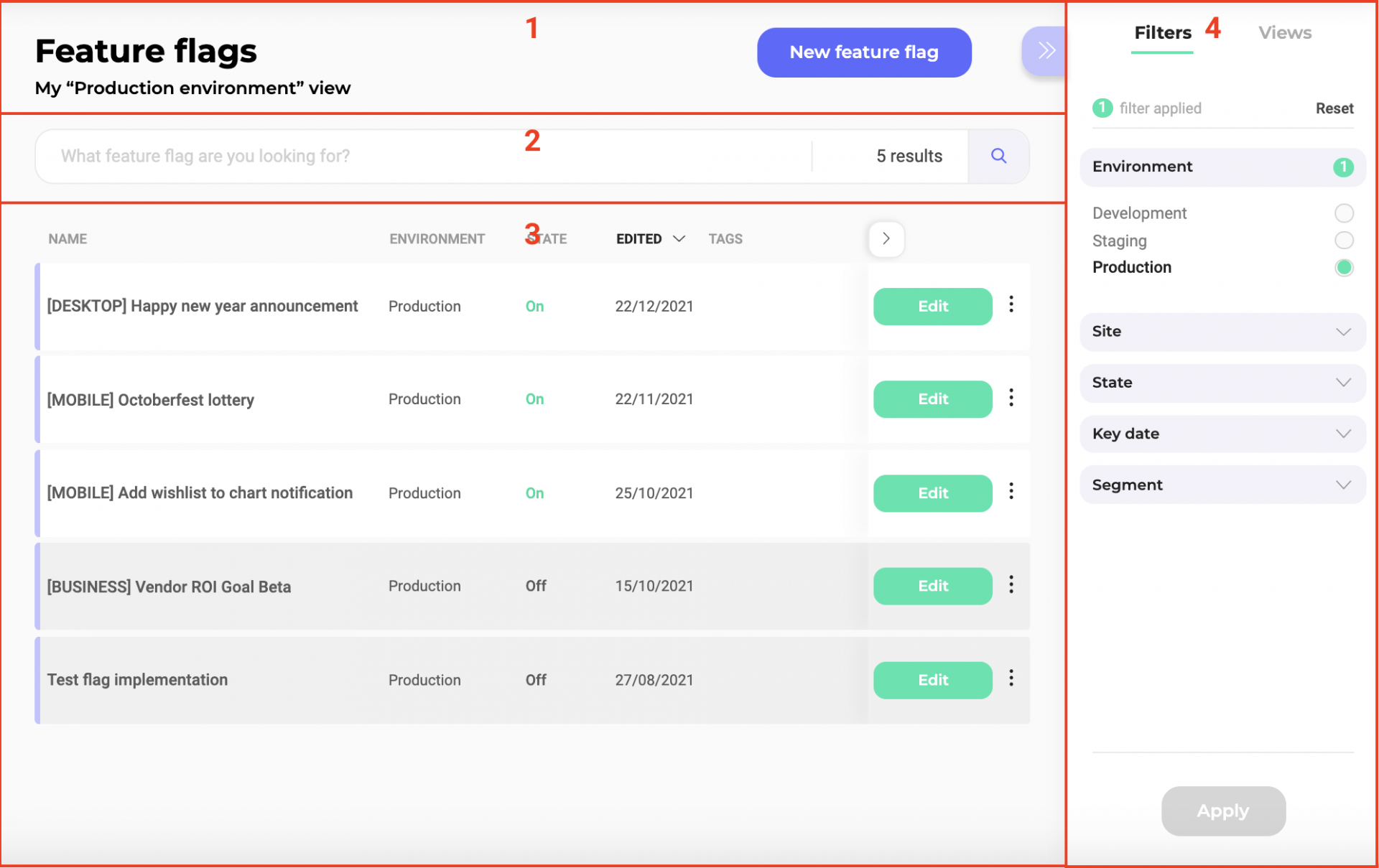
- Header: button to create a new feature flag
- Search bar: search tool; number of created feature flags
- Cards: information on the feature flags; status (ON/OFF); Edit button; three-dot menu (on the right) to apply actions to a feature flag
- Sidebar: filters; views; secondary actions linked to the three-dot menu
Feature flag information
Each feature flag is represented by a card that indicates the main information.

Want to know more about a feature flag? Mouse over the tooltip displayed to the right of the feature flag name and you’ll have access to a plethora of detailed information without needing to open our feature flag edition page.
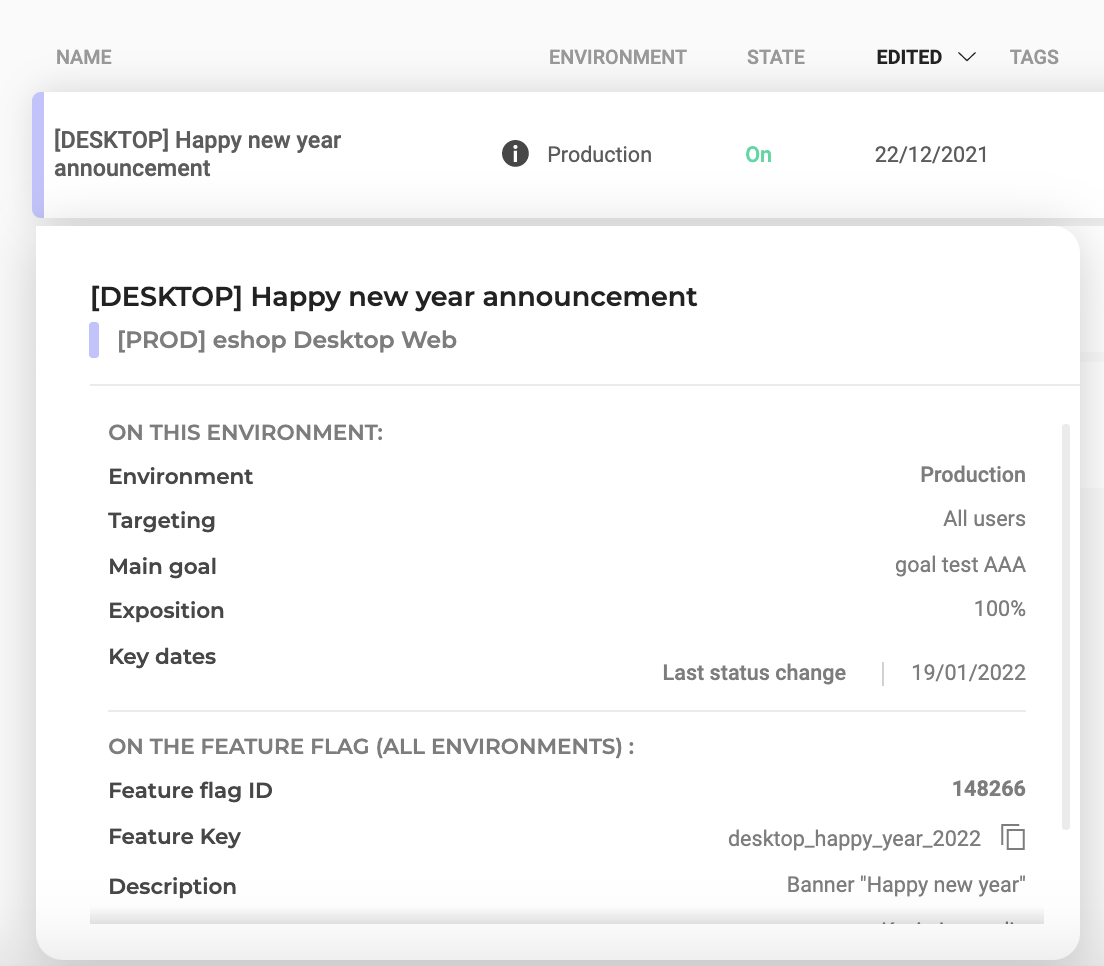
The information is divided into two parts: first those related only to the environment, then those related to the flag (thus on all environments).
Find a feature flag
If you have created a large number of feature flags, a search bar, a filtering tool and a sorting tool allow you to easily find a particular flag.

Filter
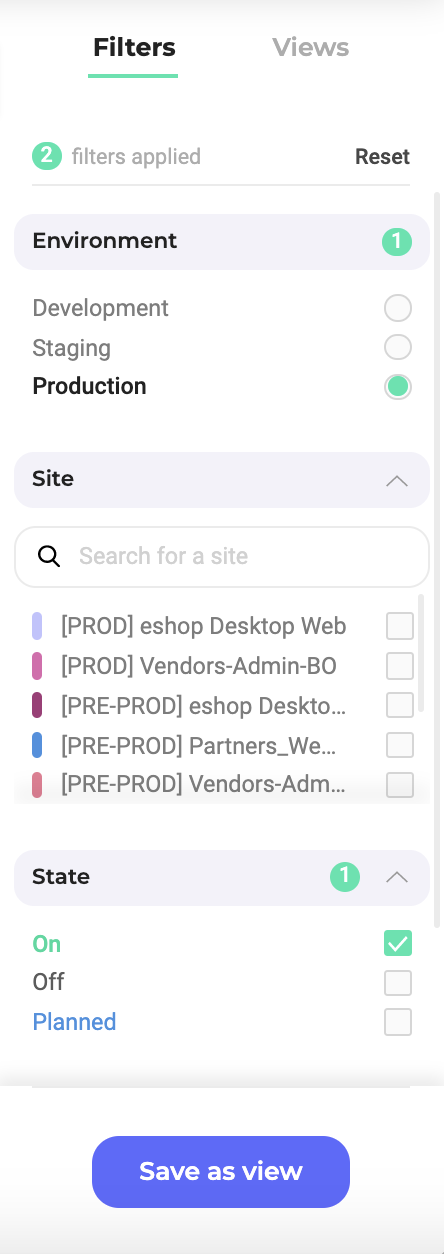
You can filter your feature flags according to several criteria:
- Environment
- Site
- State (ON/OFF)
- Key date
- Segment
- Tag
Note: The Environment filter is not an option, it cannot be unchecked. Production is automatically selected by default.
Select one or several filter(s) and click on Apply.
You can save these filters as a view for later retrieval.
Note: Once you apply filters, Kameleoon generates a unique URL with custom parameters, which you can then share with other members of your team. Just click on Copy link to this filtered dashboard located on the right of the dashboard title.

Sort
The sorting option allows you to sort your experiments according to several criteria:
- State
- Edition date
- Tags
- Creator
- Creation date
- Site

Click on the right arrow to display all the columns.
Hover over a column and then click on the chevron to sort feature flags according to a specific criteria.
Views
The Production environment view is applied by default.
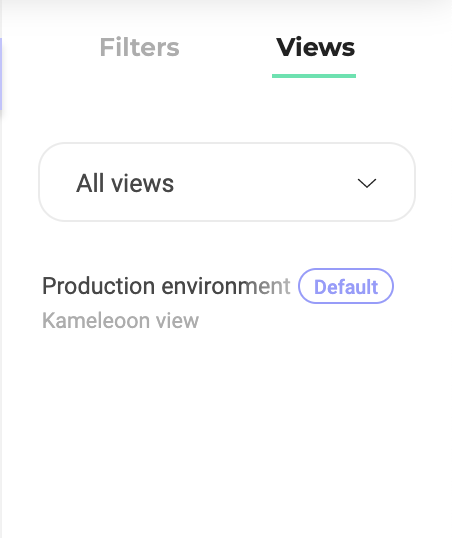
Create a view to save all the applied filters and find it in one click in the Views tab of the right sidebar.
For example, you can create a view displaying only the ON feature flags on your Staging environment.

Name your view and click on Save.

To see your view as soon as your dashboard loads, simply set it as the default view.
Note: Once you create a view, Kameleoon generates a unique URL with custom parameters, which you can then share with other members of your team. Just click on Copy link to this view located on the right of the dashboard title.
You can find all your views in the Views tab.

Clicking on the subtitle of your page gives you direct access to the filters applied in the sidebar. For example, here you can click on My ON Staging view on the left side of the upper part of the Dashboard; the filters will be displayed and highlighted in the sidebar.

Edit a feature flag
You can edit a feature flag by clicking on the green Edit button.

You will be redirected to the Variables & Code page of the environment.
Actions on a feature flag
Click on the 3 dots located to the right of each card to access a wide range of actions. The available actions depend on the state of your feature flag (ON, OFF or planned).
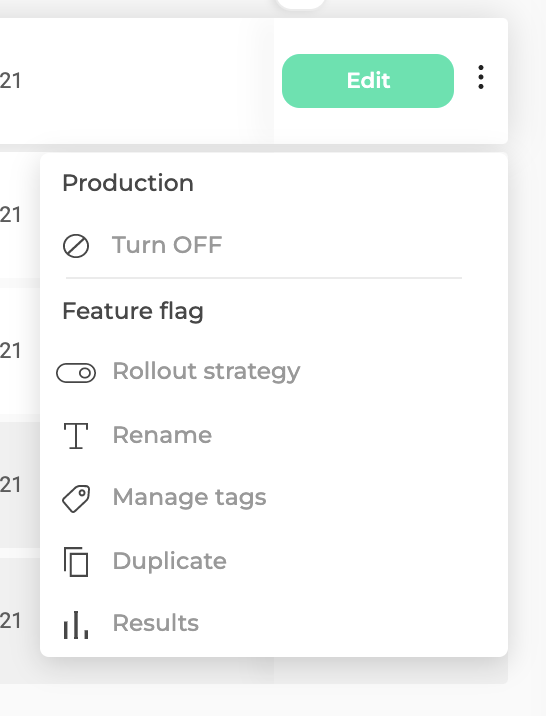
These actions are divided into two parts: first, those which concern only the environment, then those that apply to the entire feature flag.
When your changes are complete, click on Validate to save them.
Turn on
You can turn ON an existing feature flag on its specific environment. Its state will change from OFF to ON. Read more
Turn off
You can turn OFF an existing feature flag on its specific environment. Its state will change from ON to OFF: your feature will no longer be visible to your users in this environment. Read more
Define a rollout strategy
You can edit the rollout strategy linked to a feature flag. You will be redirected to the Rollout page of the feature flag. Read more
Rename
You can rename an existing feature flag.
The Rename sidebar opens. To validate the renaming of the flag, click on the Save button.
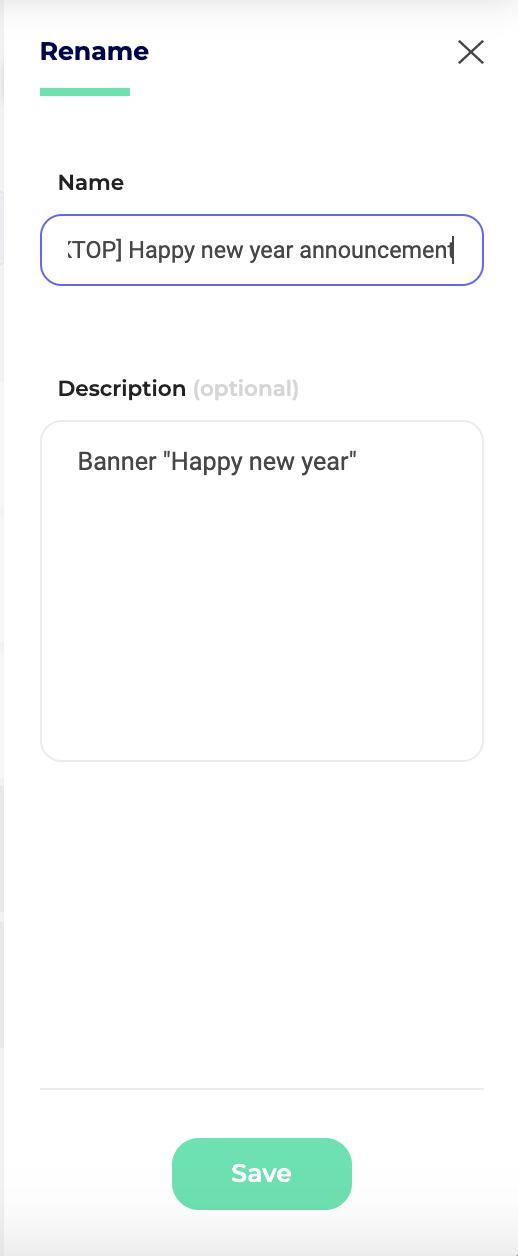
You can manage the tags associated to a feature flag.
The Manage tags sidebar opens. Tags associated to your flag are highlighted in the list and on the flag card.
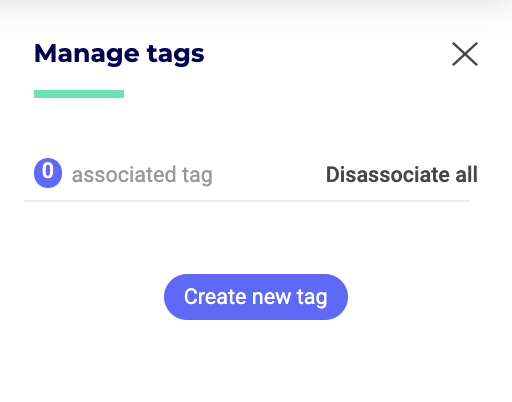
You can associate other tags and create new ones before associating them. To validate your choices, click on the Save button.
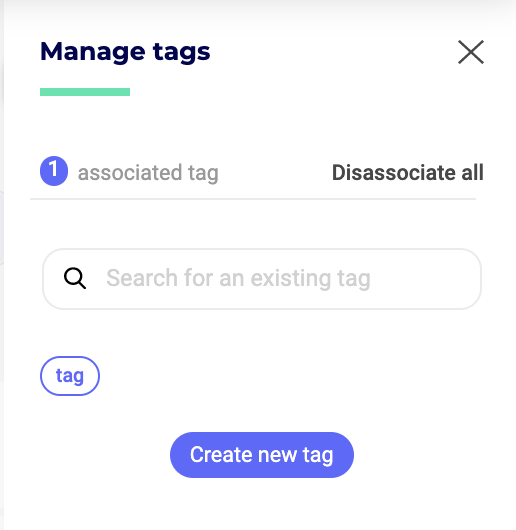
Duplicate
You can duplicate an existing feature flag. This saves you time if you want to create several similar flags.
The Duplicate sidebar opens. To validate the creation of the new feature flag, click on the Save button. You will be able to find it in the Dashboard.
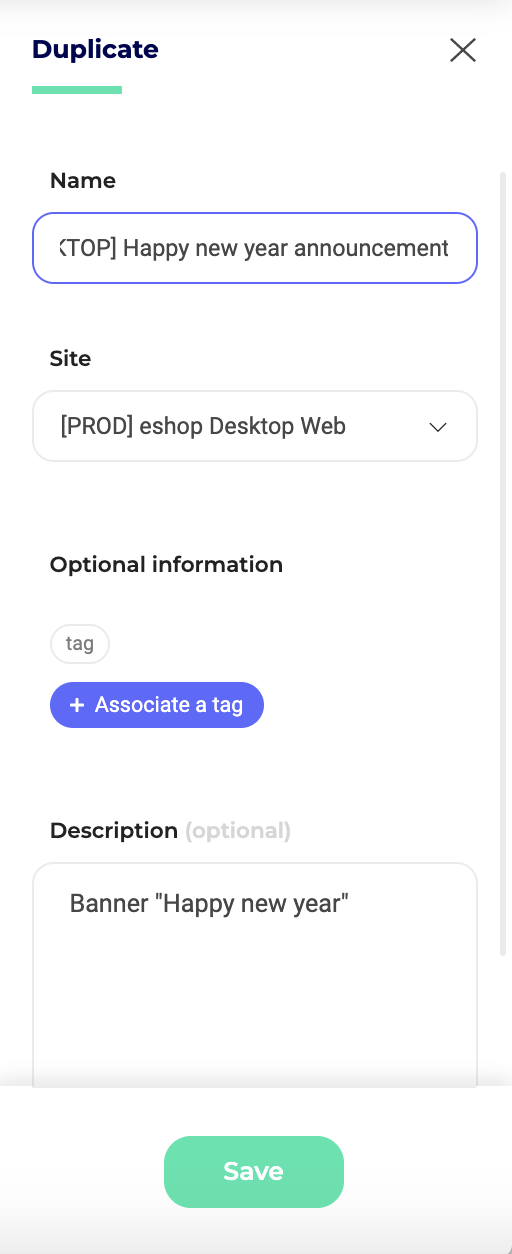
Duplicating flags will also clone the rule configurations (for all environments), flag setup and tags of the original flag. Flags with customizations can therefore be standardized and reused for various use cases by all teams.
Results
You can access the results of a feature flag. You will be redirected to the results page. Read more
Delete
You can delete an existing feature flag.
Note: The flag must be set to OFF on all environments in order to delete it.
To validate the deletion of the flag, confirm your choice in the popin.
