A new campaign results page is available! Discover its features
The comparative view allows you to compare, on a spider web graph, the improvement rates of the goals set on the personalization. The comparative view is only available if at least two goals are configured on your personalization.
To display the comparative view, click the Comparative view tab at the top of the chart area.
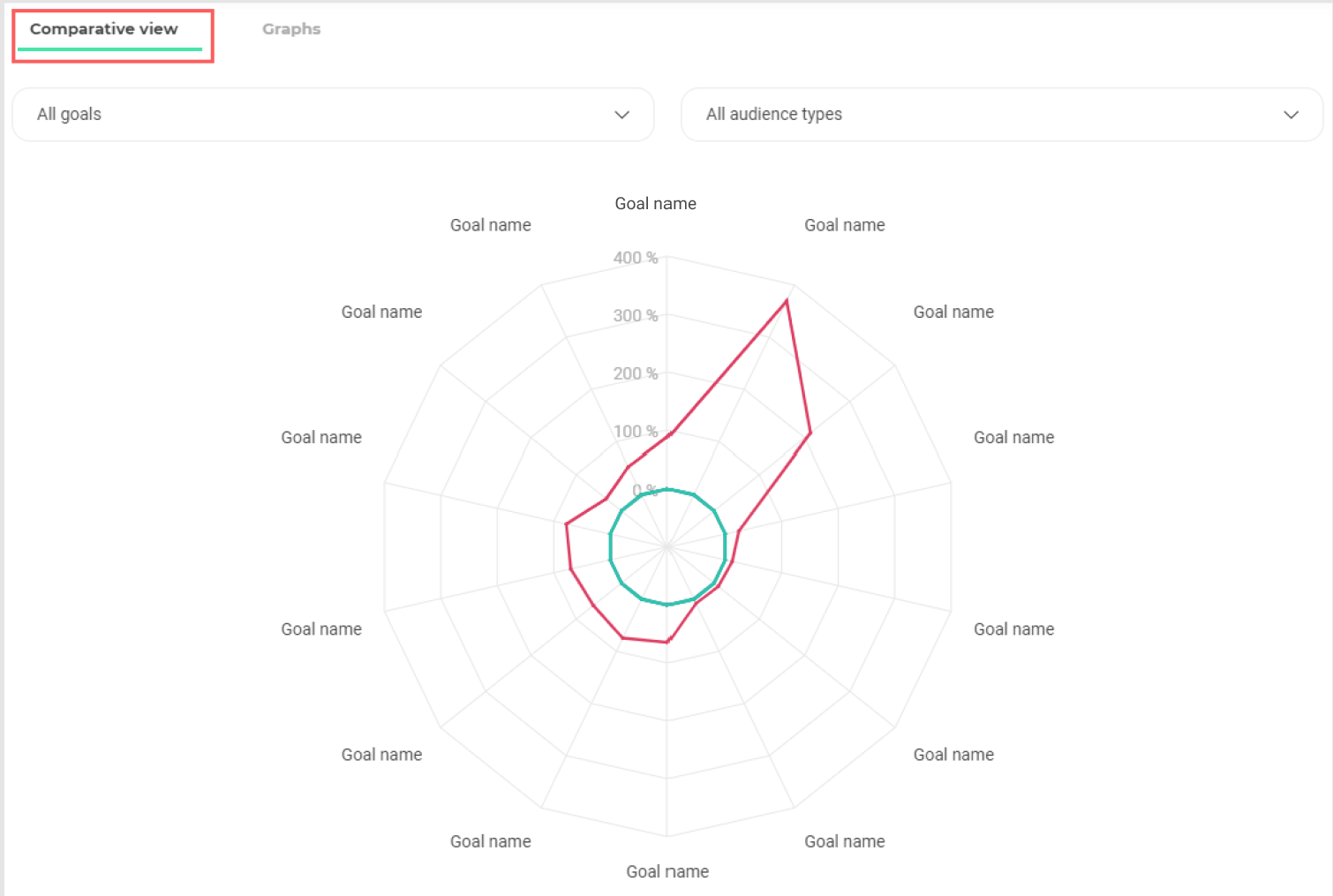
Choice of goals and audience types
At the top left of the chart area, two drop-down menus offer to select the goals and audience types you want to display in the comparative chart.
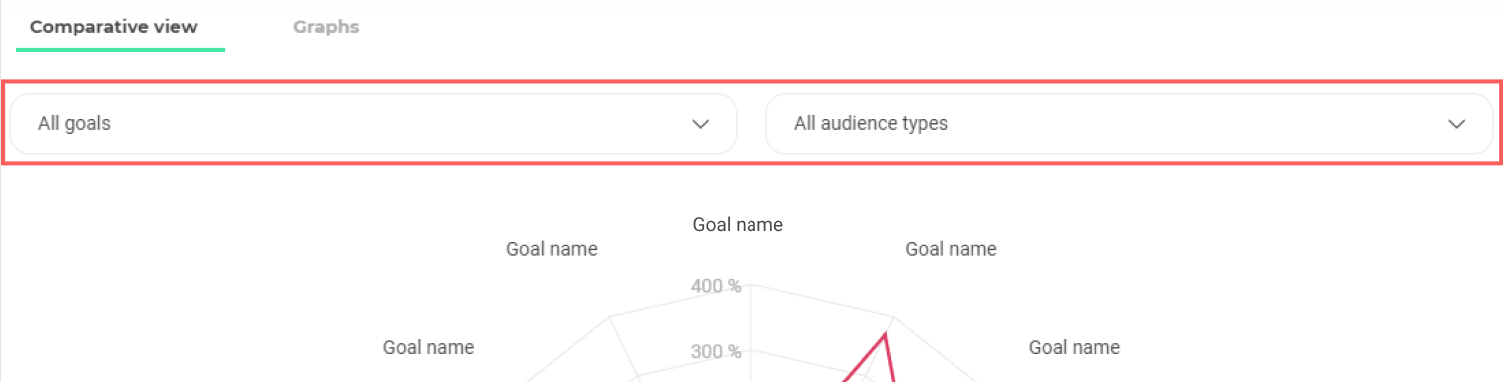
Choice of displayed goals
To choose the goals you want to display on the comparative view, open the first drop-down menu by clicking on it.
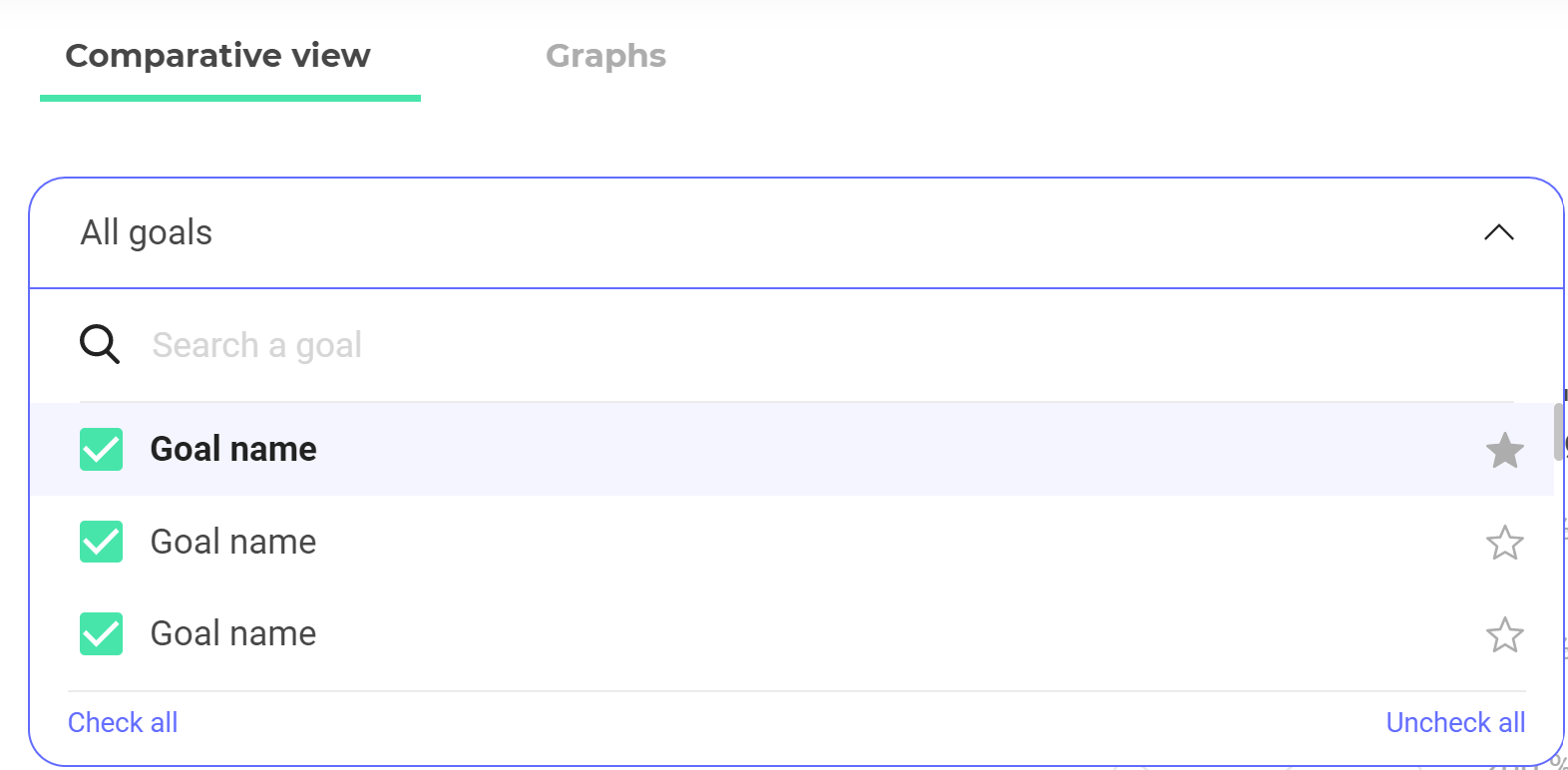
The goals set for the experiment appear in the drop-down menu. By default, all goals are selected and therefore appear on the comparative graph.
To hide or show goals, deselect and select them by simply clicking on them. Note that at least two goals must be selected for the comparative view to appear.
Click Uncheck all to deselect all goals or Check all to select all.
Choice of displayed audience types
To choose the audience types you want to display on the comparative view, open the second drop-down menu by clicking on it.
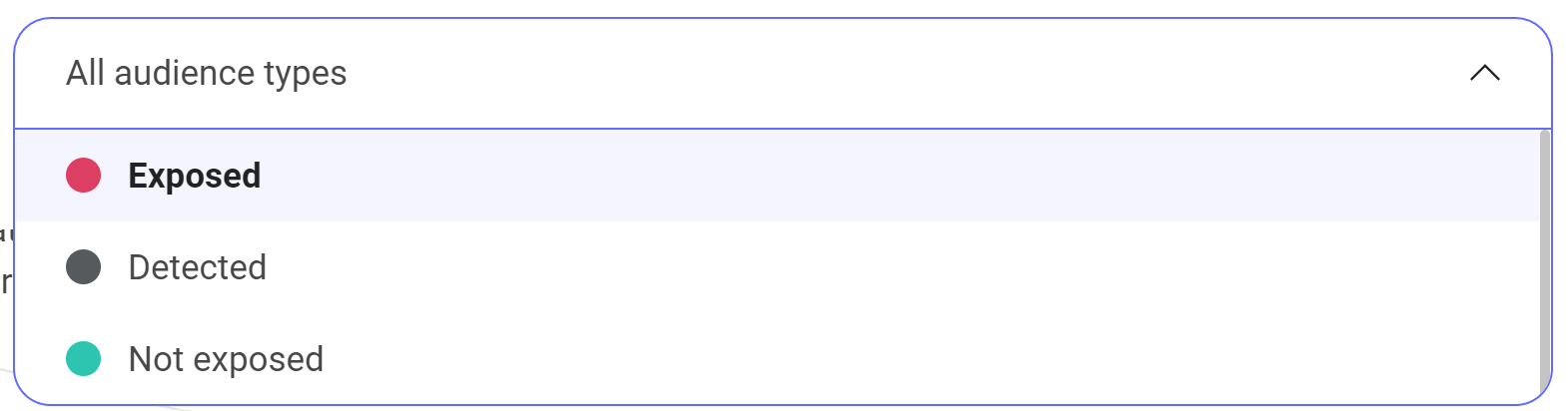
All audience types are displayed in the drop-down menu. By default, all active audience types are selected and appear in the comparative view. Deactivated types are neither selected nor displayed.
To hide or show audience types, deselect and select them by simply clicking on them.
To better understand the different types of audience, you can read this article.
Read the comparative view graph
The comparative view displays, on a spider web graph, each goal’s improvement rate for the audience types.
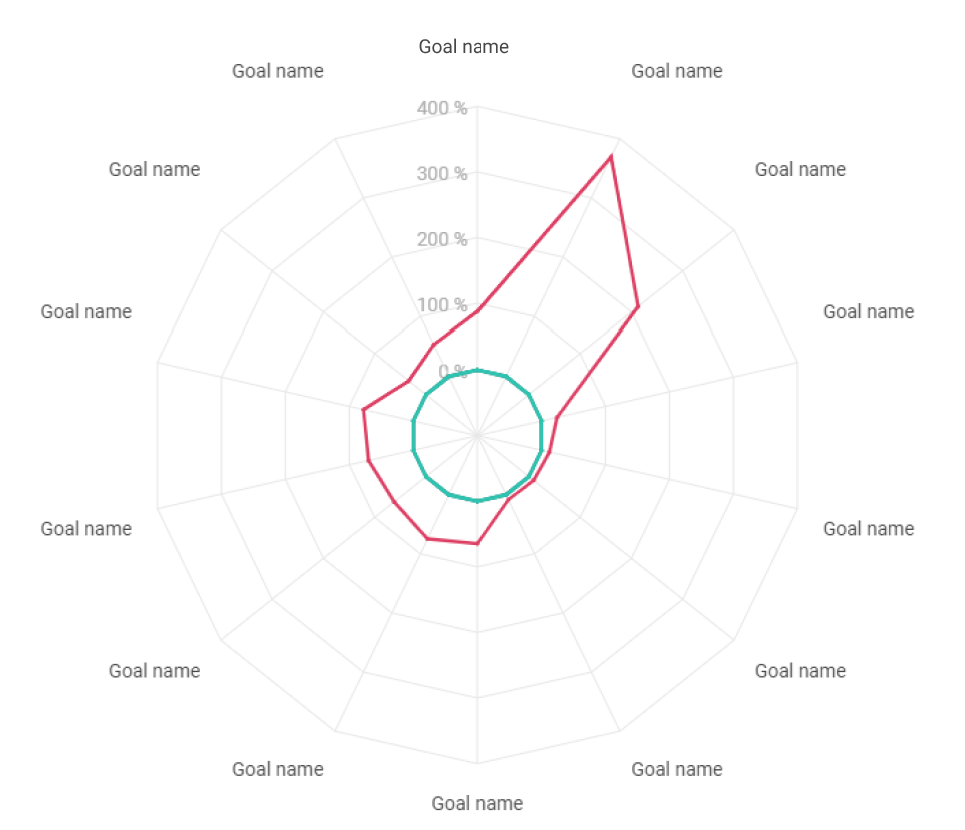
View improvement rates
On hover
To visualize the improvement rate of an audience type on a goal, hover with the mouse over the point of intersection between the axis of the goal and the curve of the audience type.
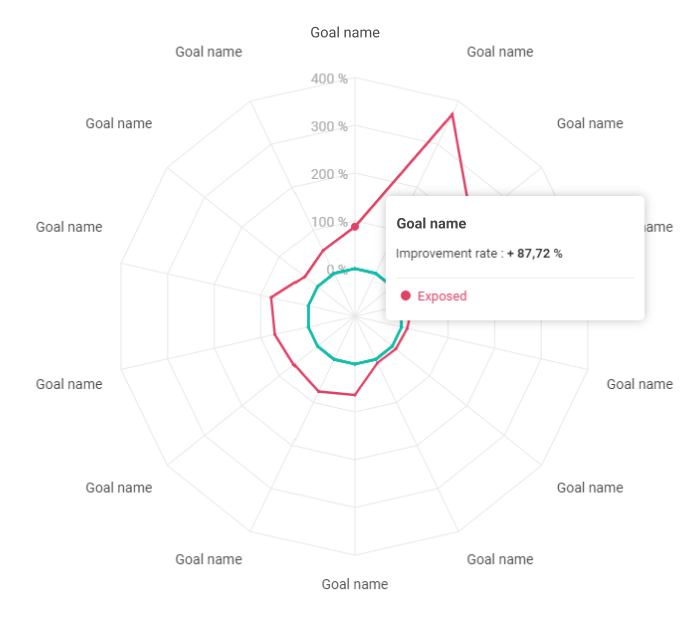
A dot appears to highlight the location when hovering with the mouse. A pop-in indicates the improvement rate of the audience type on hover, for the goal on hover.
With a click
Click on one of the intersection points to highlight the points of the audience types on all goals and display the details.
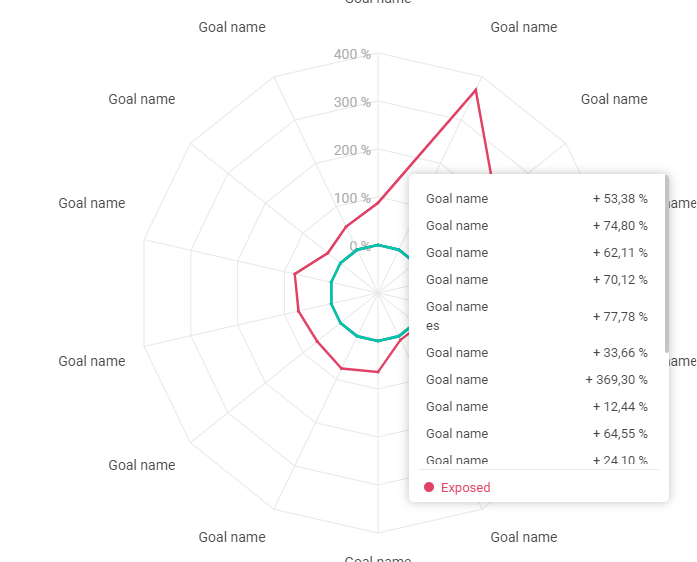
In the tooltip that appears, you find the improvement rate of the audience type for each of the goals displayed in the graph.
Click outside the tooltip to close it.
View improvement rates on a goal
To see the improvement rates of the audience types displayed in the graph for a particular goal, hover over the goal name with your mouse.
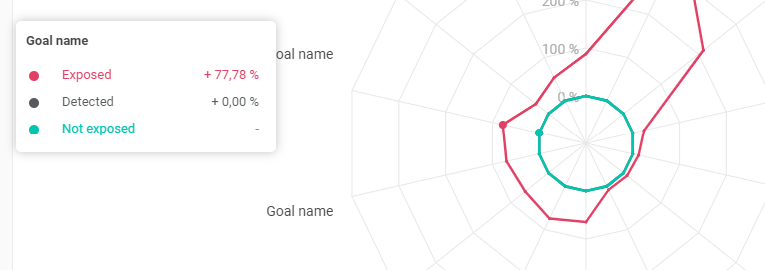
The comparative view allows you to compare, on a spider web graph, the improvement rates of the goals set on the personalization. The comparative view is only available if at least two goals are configured on your personalization. To display the comparative view, click the Comparative view tab at the top of the chart area.
