Access the Segments page
To access the Segments page from the App, use the left side menu > Configure > Segments.

Manage your segments
Each segment is represented by a card that indicates the main information.

Find a segment
When you have created a large number of segments, a search bar, a filter tool, and a sorting tool make it easy for you to find a particular segment.
Filter segments
You can filter the displayed segments according to several criteria:
- Project
- Campaign type
- Linked to
- Tag
- Key date
- Creator
- Characteristics
- Goal

Note: Once you apply filters, Kameleoon generates a unique URL with custom parameters, which you can then share with other members of your team. Just click on Copy link to this filtered dashboard located on the right of the dashboard title.

- Project
You can filter the displayed segments according to the project(s) they are associated with.

Check the project(s) and click on Apply.
- Campaign type
This filter is only available for Web experimentation + Feature experimentation customers.
You can filter the displayed segments according to the type of campaign they are associated with.

Here are the conditions for these filter criteria.
Feature flag / SDK experiment: Segments containing the “Visitor code” condition or the Feature experimentation conditions and are not used in any experiment or personalization.
All experiment type: Segments that are used in a Feature experiment and containing conditions common to both Feature experimentation and Web experimentation.
Web experiment / Personalization: All other segments.
- Linked to
You can filter the displayed segments according to whether or not they are associated with a campaign.

- Tag
You can filter the displayed segments according to the tags they are associated with.
Select or search for a tag from all the ones you have already used. The segments to which these tags are associated will be displayed on the page. You can also check or uncheck all tags.
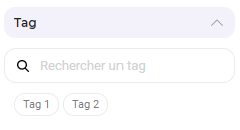
Then click on Apply.
- Key date
You can filter the displayed segments according to the key date they are associated with: last modification or creation date.
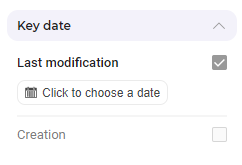
Select a date and click on Apply.
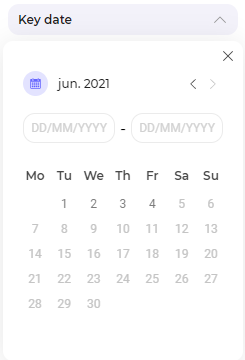
- Creator
You can filter the displayed segments according to their creator.
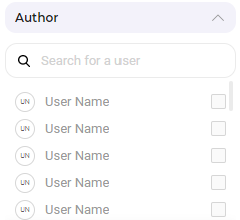
Check the creator(s) and click on Apply.
- Characteristics
You can display segments used in Audiences.
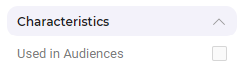
Check the filter and click on Apply.
Sort segments
The sorting option allows you to sort your segments according to several criteria:
- Name
- Linked to (Campaign)
- Edition date
- Segment ID
- Creation date
- Project

- Name
Hover over Name and then click on the chevron to sort segments in alphabetical (or reverse alphabetical) order.
- Linked to
Hover over linked to and then click on the chevron to rank the segments based on the campaign type.
- Edition date
Hover over Edited and then click on the chevron to sort segments from newest edition to oldest or vice versa.
- Segment ID
Hover over ID and then click on the chevron to sort the segment IDs in ascending or descending order
- Creation date
Hover over Created and then click on the chevron to sort segments from newest creation to oldest or vice versa.
- Project
Hover over Project and then click on the chevron to organize the project on which they are set in alphabetical (or reverse alphabetical) order.
Edit a segment
To edit an already existing segment, find the card of the segment you want to edit.

On the segment card, click on the Edit button. A pop-in opens: the Segment Builder enables you to make the changes of your choice.
When your changes are complete, click on Edit to save them.
Duplicate a segment
With Kameleoon you can duplicate an existing segment. This saves you time if you want to create several similar segments.
Select the segment of your choice, then click on the 3 dots menu on the very right side of the card and click on Duplicate.

The Duplicate sidebar opens, with all the parameters of the segment that you have duplicated. To validate the creation of the new segment, click on the Continue button at the bottom of the pop-in.
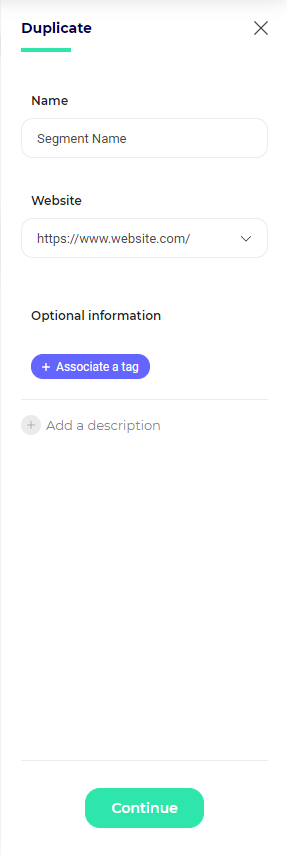
Delete a segment
Select the segment of your choice, then click on the 3 dots menu on the very right side of the card and click on Delete.

Multiple selection
You can select multiple segments at the same time and apply a common action to them. For example, it is possible to delete several segments or to disable all.
Select the segment of your choice, then click on the 3 dots menu on the very right side of the card and click on Select.

The segments become selectable and the Grouped actions sidebar opens.

Several actions are possible:
- Select all / deselect all
When at least one segment is selected on the page, but not all are, the icon looks like this:

To unselect all segments of the page, click on Options > Unselect all.

The actions you will perform later via the menu bar will be applied to all selected segments. This feature saves time!
- Manage tags
In the Grouped actions sidebar, click on Manage tags.
- Export segments
In the Grouped actions sidebar, click on Export.

Select a format: PDF or Excel. Set the export options if needed. Then click on Export Dashboard. Only the checked segments will be present in the file.

