The Kameleoon Image Library includes a robust Image Editor that allows you to modify images directly within the platform. Here’s how to access and use the editor.
Access the Image Editor
- During upload: After uploading a new image, the editor will open automatically. This gives you the chance to make adjustments before saving the image to your library.
- From the Image Library: To edit an existing image in the library, hover over the image you want to modify and click on the three-dot menu. Select Edit Image from the dropdown options. This will open the image in the Image Editor.

Structure of the Image Editor

The Image Editor interface is designed to be straightforward and user-friendly:
- The toolbar at the top includes options to:
- Resize
- Crop
- Flip
- The toolbar on the left side provides more in-depth editing tools, such as:
- Frame
- Draw
- Shapes
- Filters
- On the top right of the Image Editor, you can expand the pop-up, undo your changes, reapply them or swap the current image for another without leaving the editor.
Edit image content
Use the toolbar options to make the necessary changes to your image. You can resize, crop, add shapes, or apply filters to enhance the image.
Frame
Here you can resize, crop or flip your image.
Resize
To resize your image, click on the Resize tool. Enter the desired dimensions or use the slider to adjust the size proportionally.
Crop
If you need to trim the edges of your image, select the Crop feature. You can choose a preset dimension or freely select the crop area.
Flip
You can flip your image horizontally or vertically using the Flip tool, which is useful for correcting the image orientation or creating mirrored effects.
Draw
Use the Draw tool to freehand draw on your image. Select the brush size and color to personalize your drawing.
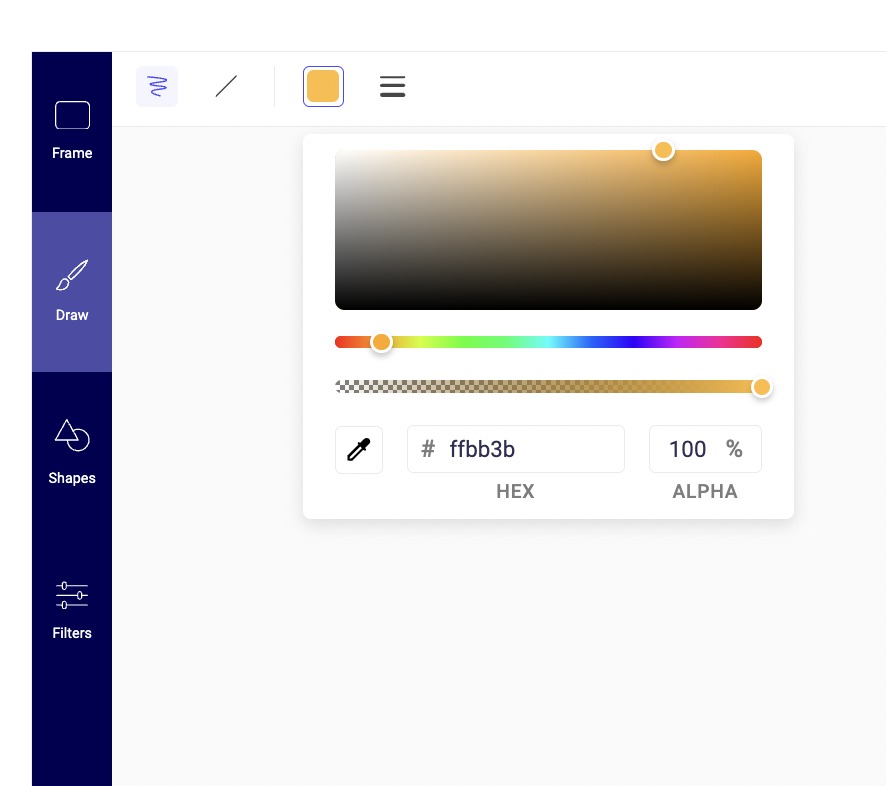
Shapes
Insert shapes like circles, squares, or arrows with the Shapes tool. You can adjust the size, color, and position of the shapes as needed.
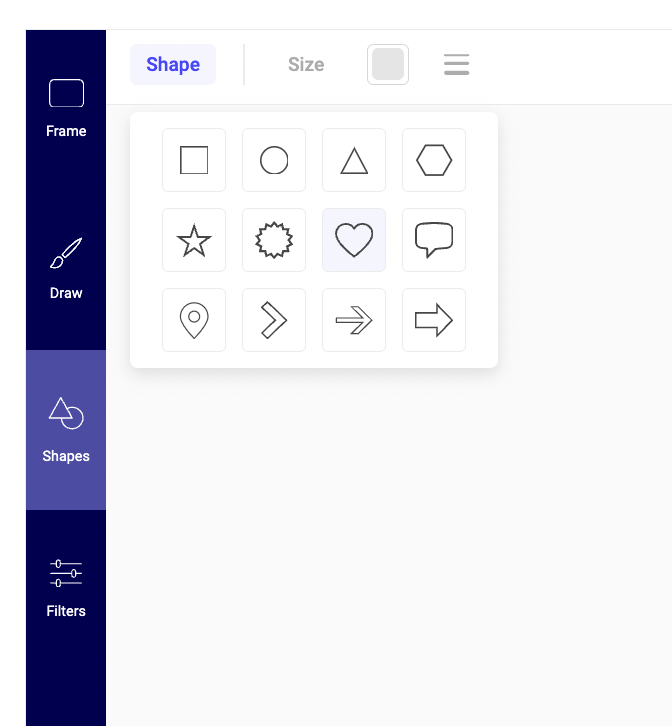
Filters
Enhance your image with filters by selecting the Filters option. Choose from a variety of filters to change the mood or add artistic flair to your image.
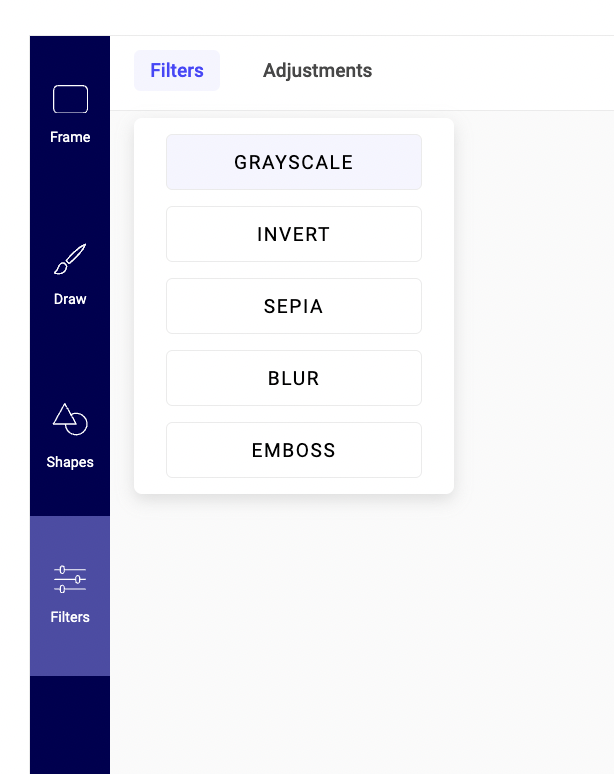
You can also adjust the brightness, noise or threshold of your image.
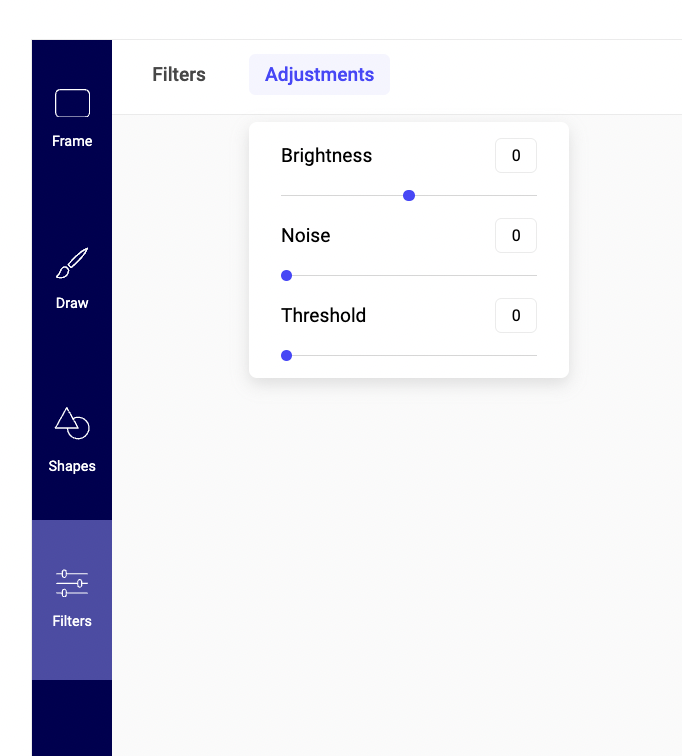
Edit image details
You can also edit metadata such as the image name, tags, or description by clicking Edit Image Details at the bottom of the editor. This helps keep your library organized and searchable.

Save or discard changes
- Save image: Once you’re satisfied with the edits, click Save Image to save your changes and return to the Image Library.
- Discard changes: If you want to cancel your edits, you can simply close the editor without saving.

