A new campaign results page is available! Discover its features
Export
Click Export to access available export options.

You can choose:
- The export format
- The type of data to export
- To only export specific metrics, goals, or variations
Click Export to export your results.
XLSX export
The XLSX export option allows you to download your experiment results in a structured Excel spreadsheet format. This format includes multiple tabs that organize different aspects of your results.
When you choose XLSX export:
- You get a detailed overview with pre-formatted tables.
- The structure is more user-friendly and suited for manual review or presentation.
Data to export
Type of data to export

You have several options to manage what data will be exported to the XLSX report.
- Visit based: Display data based on total number of visits.
- Visitor based: Display data based on total number of unique visitors.
- View per goal: Export data based on goals.
- View per variation: Export data based on variations.
- Only export specific metrics: Toggle the switch on and select or deselect which metrics you’d like to include/exclude from your export.
- Only export specific goals: Toggle the switch on and select or deselect which goals you’d like to include/exclude from your export.
- Only export specific variations: Toggle the switch on and select or deselect which variations you’d like to include/exclude from your export.
CSV export
CSV offers a raw, simplified format. It is particularly useful for custom analysis or if you plan to import the data into another analytics tool.
However, there are a few key points to note:
- CSV exports raw data. Unlike the XLSX export, which is organized and formatted for easy viewing, the CSV export offers unprocessed data that is ideal for deeper technical analysis.
- The unit of export is limited, which means that, depending on your selection, only certain data points may be included.
- Available options will change based on the export format. For example, filters and breakdowns are available in XLSX but not CSV. Instead, CSV exports will account for any filters you applied on the Results page.
- Because CSV files are more minimal, they provide more flexibility for scripting or automated workflows.
Note: If you’ve set up metadata for a goal, it will automatically appear as a column in the raw export. This column contains a list of metadata values sent for each conversion.
Additional data

Select or deselect the custom data that you want to include as additional columns in you CSV export.
Send report to

Enter the emails to which you’d like to send your export. Separate each email with a comma.
Units
Displays how many export units you have available. The total unit cost of your export is displayed in parenthesis next to Send. If you want unlimited units, you must request an upgrade. To do so, click Ask for an upgrade > Send upgrade request.
Additional actions
Click the three-dots menu to access additional actions available on the Results page.

Click Share to access sharing options for your campaign’s results. In the Share results tab, click Copy link to copy a shareable link to your results.

Simulate
Click Simulate to open a simulation of your experiment in a new tab.
Alerts
Click Manage alerts to access the Alerts menu.

Receivers indicates who will receive your alert when it triggers. To change your alert’s receivers and language, click Edit settings.
Edit settings

Type a receiver’s email address and press Enter. Click the X icon to delete an address from your receivers.
Click the dropdown menu to access the available languages (English, French, and German). Click a language to select it.
Click Save to save your settings.
Add an alert
Click Create an alert to access the Add an alert menu.
You have three alert types to choose from:
- Results are usable: The primary goal’s results have been consistent over the past five days, indicating the results are reliable.
- A variation is winning: A variation is reliable and has the highest conversion rate for the main goal.
- A condition is reached: You can create personalized criteria that, when met, will trigger an alert.
Click either Results are usable or A variation is winning > Save to create an alert.
A condition is reached
If you click A condition is reached > Next, you must define the alert’s criteria.

You have several conditions to choose from. To set an alert for a condition:
- Select a condition from the list.
- Set the comparison logic (is higher than or is lower than) and enter the corresponding numerical value.
- Select the goals or variations on which to track the condition.
- Click Save.
Active alerts
Once you’ve created an alert, it will appear in the Alerts menu.

Alerts that haven’t been triggered will appear in the Pending tab. Triggered alerts will appear in the Completed tab.
Hover over the i icon to access alert details. Click the three-dots menu to Edit or Delete an alert.
Experiment configuration
Click Experiment configuration to access important details about your experiment.

In the Experiment configuration menu, you can access your experiment’s:
- Description
- Traffic distribution
- Goals
- Targeting
- Reporting tools
Click Edit to edit the relevant value in the Finalization page.
You can also access your experiment’s:
- Minimum reliability
- Attribution window
Click Edit project to open your project’s Configuration page.
Open in the graphic editor
Click Open in the graphic editor to open your experiment in the Graphic editor.
Open in the code editor
Click Open in the code editor to open your experiment in the Code editor.
Refresh data
Click Refresh data to refresh the page and retrieve your experiment’s latest data.
Pause data collection
Click Pause data collection > Pause data to stop collecting data for your experiment. You must manually restart data collection in your experiment; however, you will still have access to previously collected data while data collection is paused.
To restart data collection, click Start data collection > Restart data.

Reset data
Resetting data will visually erase all results from the campaign’s reporting interface. This is a purely visual operation — the underlying data is not permanently deleted but hidden from view starting from the reset date.
Resetting a campaign lets you restart the experiment, clearing all previously collected results. However, it does not affect user bucketing: visitors who were previously exposed to a variation will continue to see the same one upon returning. If you want visitors to be re-randomized, you must also reallocate traffic or create a new experiment.
To reset your experiment’s data:
- Click Reset data.
- Type RESET into the text field when prompted.
- Click Reset data.
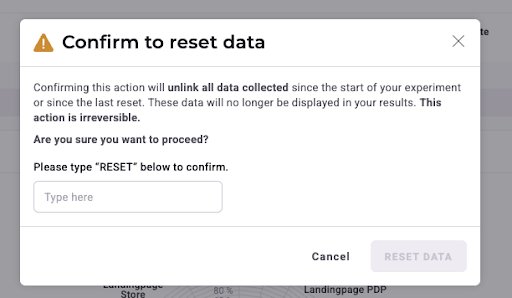
Warning! Resetting your data unlinks all data from your experiment: data will no longer be displayed in your results. This action is permanent and irreversible. Click Cancel if you do not want to reset your data.
Note: This action does not reset the attribution window. Since these visitors were exposed in the past, we will still consider their influenced sessions for your visitor-level results.
