The Audiences page allows you to develop a better understanding of:
- the performance of your experimentation program over the last 12 months with key success metrics such as the additional revenue generated by all your winning experiments and more.
- your audiences / segments, thanks to Audiences analysis dashboards to monitor the performance of your segments and the impact of your experiments on each of them.
Note: Audiences Analysis is a part of our AI Opportunity Detection Premium feature, which is an add-on.
For more details, please contact your Customer Success Manager.
To learn how to install and configure it, please read this article.
From your Kameleoon App, click on Explore in the side menu and then on Audiences.

The page that opens is composed of four blocks:
- Header
- Key data
- Audience segmentation graph
- Audience segmentation table
To learn more about the structure of the Audiences page, please read our article on the subject.
Kameleoon enables you to optimize your ROI. It records data related to your segments, over a period of up to two months, and displays it to help you make decisions. From these segments and data, you can create personalizations that match the behaviors and expectations of your audience as closely as possible.
Header

Website
If you have installed Kameleoon on multiple websites, you can navigate through their audiences via the dropdown menu at the top right of the page.
Scope
The analysis of the data can be done in Visit view or in Visitor view.
By default, the scope is set on Visitor.

Actions

Several actions are available:
Export in PDF
With one click, the analysis of your audience can be exported as a PDF file.
Share URL

You can also share the URL of the page to give your staff access to your recommendations. A YES/NO switch button enables you to share this URL with a password: access to this page from the shared link will be secure. Set the password by entering it in the text block. By clicking Copy and close, the URL will be automatically copied to the clipboard. The page shared in this way can only be consulted; it does not allow access to editing options or the various actions possible.
The page will be printed as it appears in a PDF export.
Configuration
This action redirects you to the configuration page of your website. In the Audience tab of this page, you can modify the related parameters. This will, of course, have an impact on the segments displayed in Audiences.

General
In General you can change the primary goal as well as the conversion value that is linked to it. Enabling the Ignore the settings in the URL of your pages option will treat all your subdomains as one primary domain. Checking Activate the predictive targeting options enables you to launch machine learning to automatically analyze all available data in real time, meaning you can target visitors based on their likelihood of converting a goal.
Include primarily
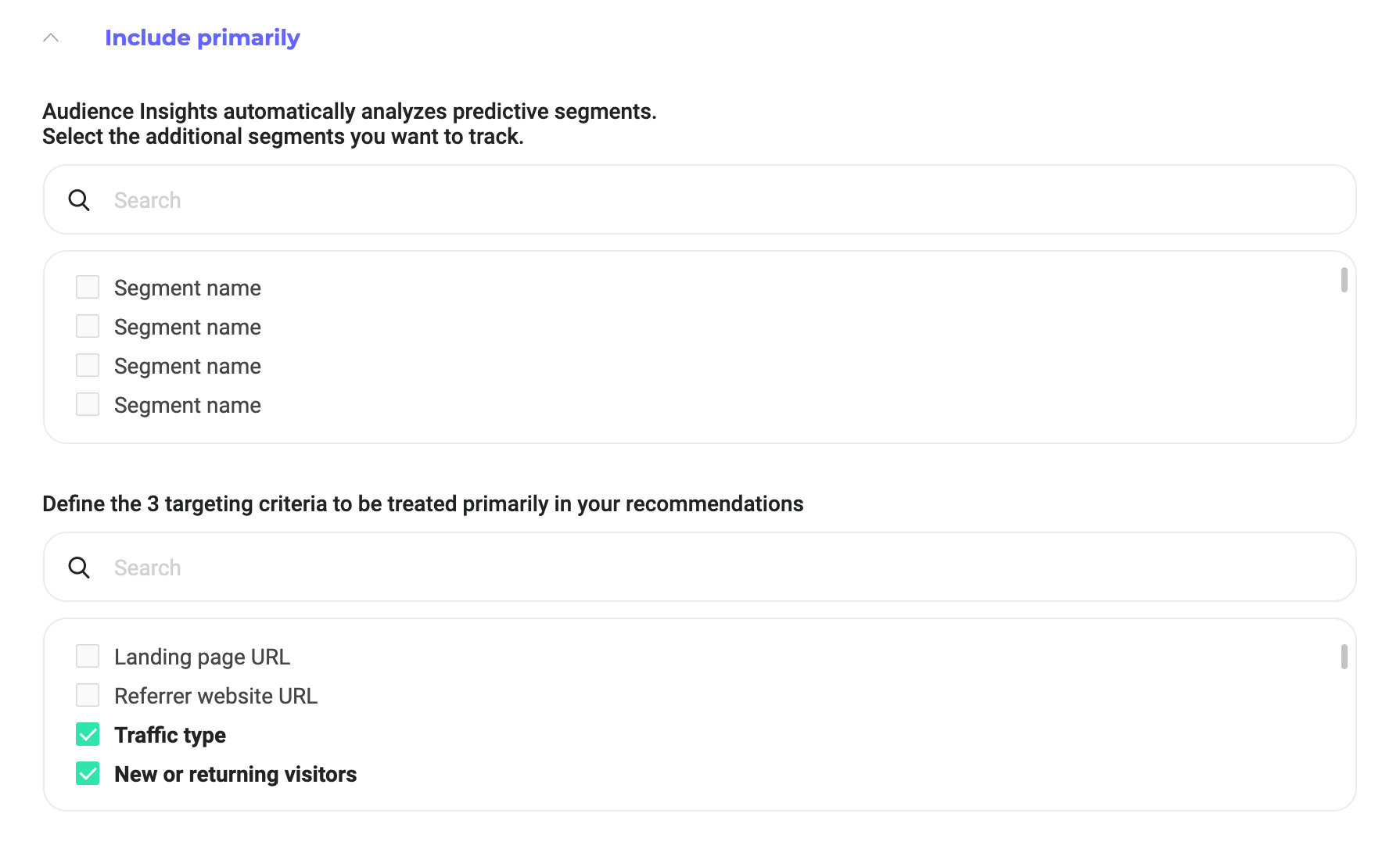
In Include primarily, define the elements that you want to prioritize in your recommendations:
- Segments (predictive segments are selected by default);
- Targeting criteria (maximum 3);
- Custom data;
- Experiments;
- Personalizations;
- URLs.
You can also define the URLs that you want to optimize as a priority.
Exclude
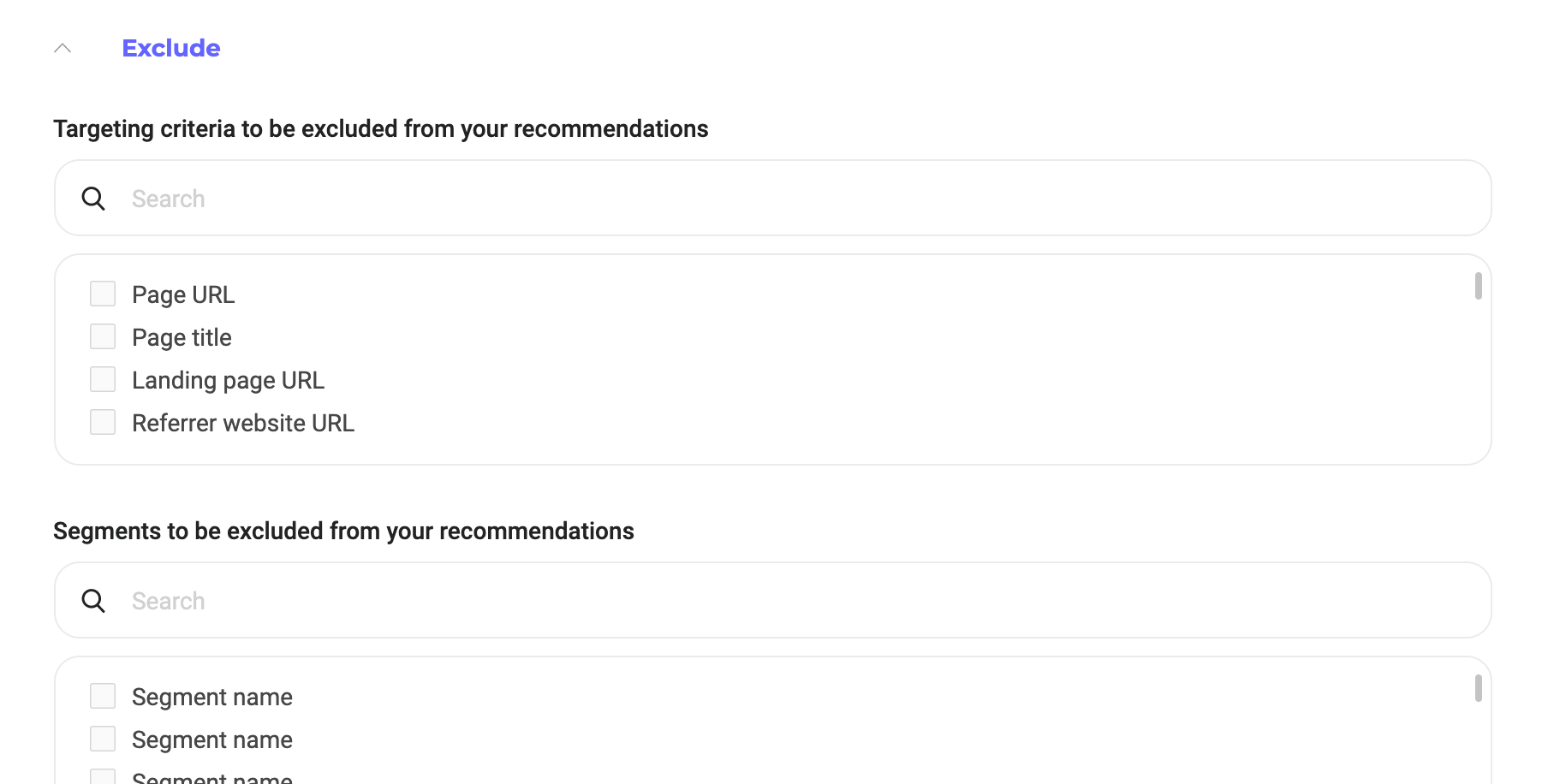
In Exclude, define the elements you want to exclude from your recommendations:
- Some targeting criteria
- Some segments;
- Some goals;
- Some custom data;
- Some experiments;
- Some personalizations;
- Some URLs.
Key data and performance metrics
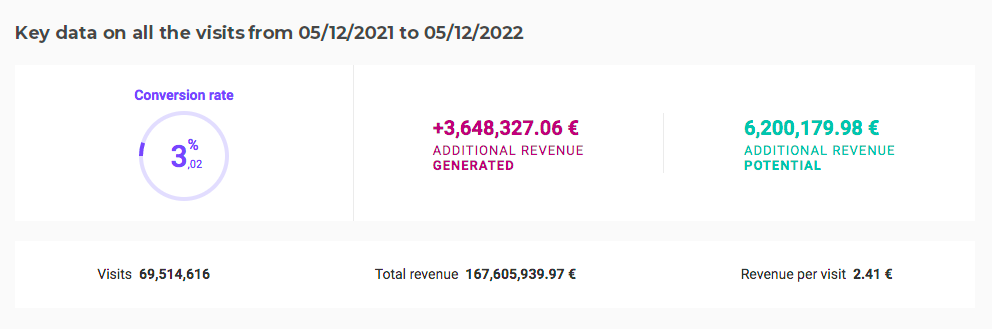
The key information block presents data about the performance of your experiment program for the last 12 months. These figures are based on your website / app main goal. For additional revenue computations, we use all the campaigns which ran over the period and were configured to track the audience main goal. We require that they targeted a minimal number of visits to be included in the computations.
The additional revenue figures are computed with the assumption that there were no interferences between the campaigns and in this context, the winning variation is the one that generated the most revenue per visit.
To understand your Key data and performance metrics, please read this documentation.
Audience analysis
Filters

You can filter your audience by several criteria and view only:
- The goal converted during the visit;
- Visits who have been exposed to an experiment;
- Visits who have been exposed to personalization;
- Visits who belong to a segment;
- Visits who fulfill a targeting condition.
Click on one of these filters, then check the item(s) that interest(s) you: goal(s); experiment and variation(s); personalizations and variation(s); segment(s); targeting condition(s).
You can reset these filtering criteria by simply clicking Reset.
Bar chart
The segmentation of your audience is in the form of a bar chart.
- If you have yet to configure your segments for analysis in Audiences, and none of your segments are predictive, then no segments will appear.
A segment is predictive when it uses the Conversion probability or KCS heat range targeting condition. You need AI Predictive Targeting to activate the KCS option.

You must select them for the algorithm to take them into account in its analysis. To do this, simply click on the Select button, which redirects you to the Configuration page of your website. In the Audience tab, scroll down to the Include primarily section.
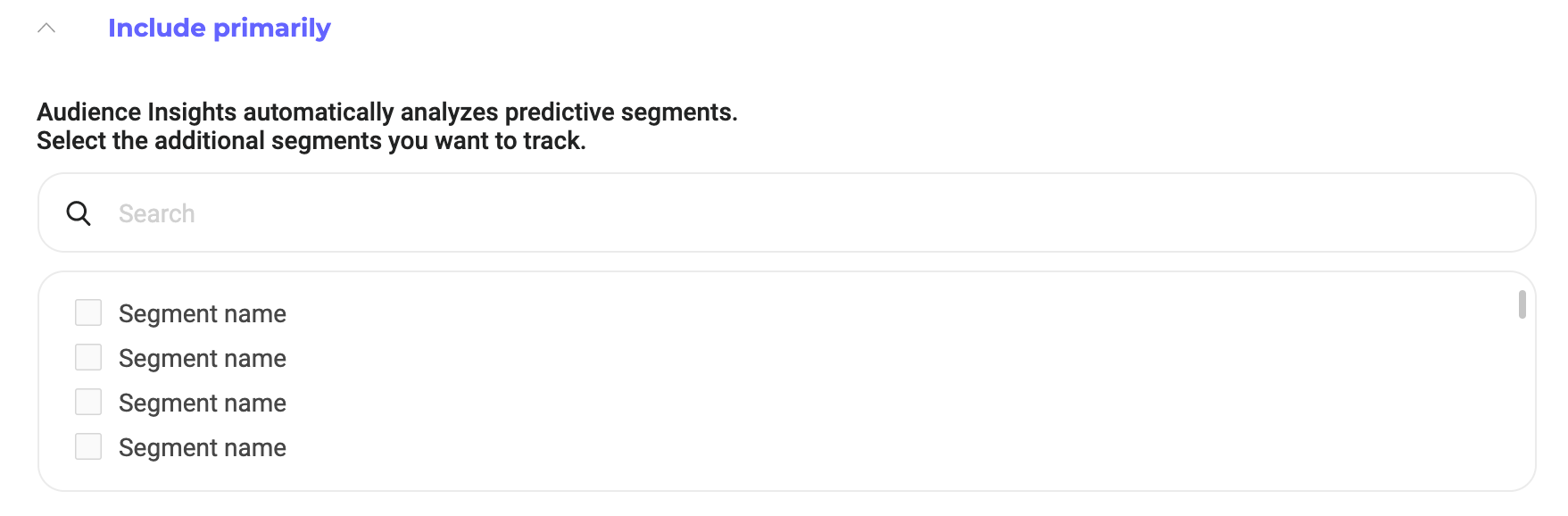
If some of your segments are predictive, they will automatically appear in the list. Select the additional segments you want to track.
It is also possible to include segments in Audiences directly when they are created. To do this, check the Use this segment in Audiences option located on the bottom left of the segment creation pop-in.

- If you have configured at least one segment to be analyzed in Audiences and/or at least one of your segments is predictive, then this segment(s) will appear in the graph.

A segment is considered predictive when it uses the Conversion probability or KCS heat range targeting condition. You need AI Predictive Targeting to activate the KCS option.

You can add additional segments from the Configuration page of your site. In the Audience tab, scroll down to the Include primarily section: your predictive segments are automatically checked. Select the additional segments you want to track.
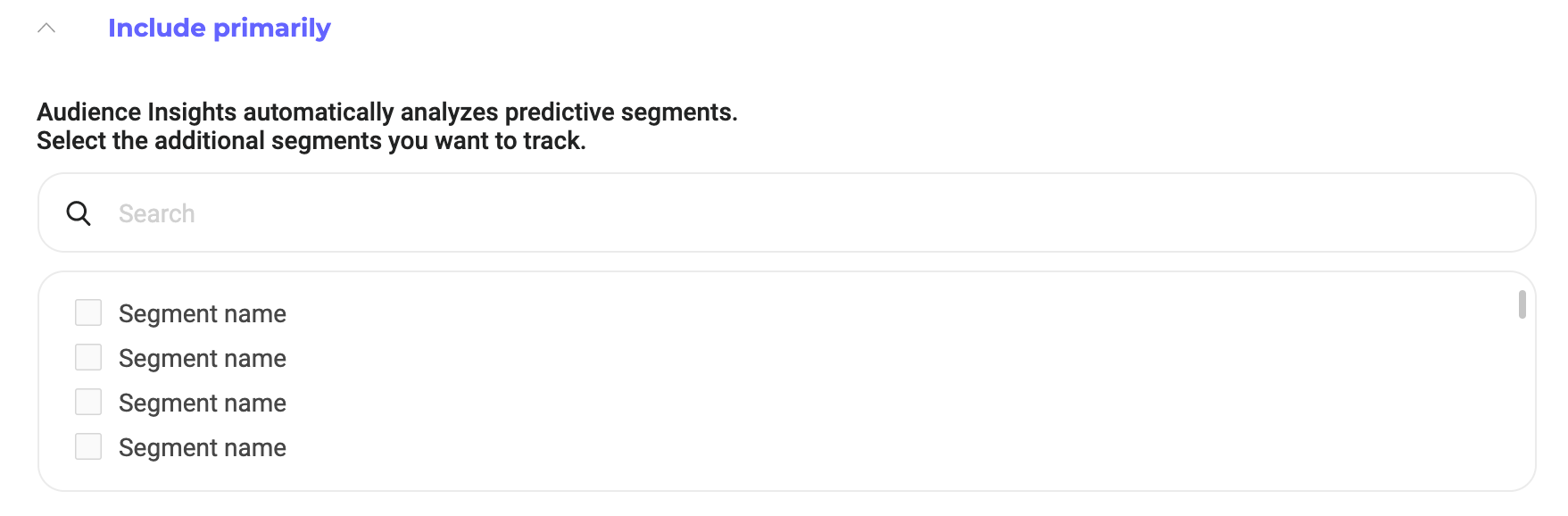
By default:
- The main y-axis (left) shows the number of visits;
- The secondary ordinate axis (right) corresponds to the conversion rate;
- The x-axis indicates the names of the different segments.
The different segments are identified on the x-axis.
On the y-axis, the size of the segment (number of visits) can be found on the left and the conversion rate of each segment on the right.
Segment size
The main y-axis allows you to estimate the size of a segment. For greater accuracy, hover your mouse over the rectangle of the segment: the precise number of visits included in the segment will appear.

Conversion rate
The secondary y-axis allows you to estimate the average conversion rate for a segment.
To see the exact rate, hover your mouse over the circle on each colored rectangle: the data will appear.

Favorite segments
Click on the ON/OFF button to find your favorite segments. The behavior of the diagram is then the same as that of the rest of the segmentation: the size of the segment is represented by a colored rectangle and the conversion rate by a circle. By hovering over each of these elements, you can consult the associated data with precision.
Note: The button will only appear if you have added at least one segment to your favorites.
Graph parameters
By clicking on the dropdown menus just above the graph, you will access the graph parameters and can modify the criteria of the ordinate axes.

So, the main axis (bars) can correspond to:
- Segment size (default);
- Average cart;
- Overall revenue.
The secondary axis (circles) can present:
- Conversion rate (default);
- Average cart;
- Overall revenue.
Note: You also have the option of not using the secondary axis. To do this, simply choose None in the graph settings.
Segmentation table of audience
Under the bar graph, there is a table that also shows the segmentation of the audience. Each bar of the bar graph corresponds to one row of the table and, beside the name of each segment, there is a little circle in the same color, which enables you to identify them even more easily. By default, the first 8 segments – those affecting most of your audience – are displayed.
There are 4 kinds of segment:
- The ones you created;
- The predefined ones (for example, Returning visitors);
- The ones Audiences created for you.
- The predictive ones.
Change the period and/or audience
Above the table is the selected period. To modify it, pull down the Period drop-down menu located at the top of the page: the table will be automatically updated.

The first row of the table is dedicated to the selected audience (here this means all visitors) and related data: the segment size (here this is 100% as the audience consists of all visitors), the conversion rate and the overall revenue. If you want to edit this item and select another audience, click on Filter audience at the top of the page and apply one of the filters proposed: the table will be automatically updated.
Search a segment

A search bar is available if you want to select an existing segment.
Understand the title of the columns
Visits
This shows the number of visits to this segment and how it differs from the selected audience and the overall audience percentage.
Visits evolution
This shows how the visits on this segment have changed between the selected period and the same previous period (P-1).
Conversion rate
The conversion rate is equal to the number of converted visits from this segment to the selected audience.
Conversion rate evolution
The evolution of the conversion rate on this segment between the selected period and the same previous period (P-1).
Average cart
The average basket of this segment in euros over the selected period and its difference in percentage with the average basket of the selected audience.
Average cart evolution
This shows how the average basket on this segment has changed between the selected period and the same previous period (P-1).
Overall revenue
The revenue generated in euros on this segment and the percentage that it represents in the total revenue of the selected audience.
Overall revenue evolution
This shows how the overall revenue on this segment has changed between the selected period and the same previous period (P-1).
Conversion discrepancy
The difference between the conversion on this segment and the overall conversion.
Modify table settings
Customize columns
To further personalize your Audiences page and identify the segments you are interested in, you can change the view of the audience segmentation table by clicking on this icon:

A pop-in will open. Rearrange the columns by selecting and dragging them, change the data to display, add new columns, or delete columns. Don’t forget to validate so that your changes are applied to the table!

Order a column
At the top of the table, click on one of the arrows to the right of a column heading to rank segments from largest to smallest (bottom arrow) or smallest to largest (top arrow) based on the data in that column.

For example, if you click on the lower arrow of the Overall revenue column, the segments will be ranked from the highest revenue generated to the lowest (regardless of their name, size, conversion rate, etc.). You can compare segments between them based on the criteria that interest you.
This also has an impact on the ranking indicated in the table under the name of each segment. For example, a segment that has generated high revenue may be ranked 1st if the segments are ordered by decreasing revenue but only 5th if the conversion rate is chosen as a ranking criterion.
Consult the details of a segment
When you click on a segment of the table, a menu will appear. Click See more details on this segment to access more specific segment information.

Add to favorites
When you click on a segment of the table, a menu will appear. Click on Add to favorites: the segment will be saved and you can find it later.

Create a personalization
When you click on a segment of the table, a menu will appear.

Click on Create a personalization to open the personalization creation page. To learn how to set up personalization, read our documentation on the subject.
