You can update your personal information and password at any point.
First, you need to be logged in to your Kameleoon App.
My profile
Once you are logged in, click on your name at the top right of your screen. A drop-down menu will appear. Click on My profile.

On this page you can update your name, first name, email address and password. You can also see your API Credentials.
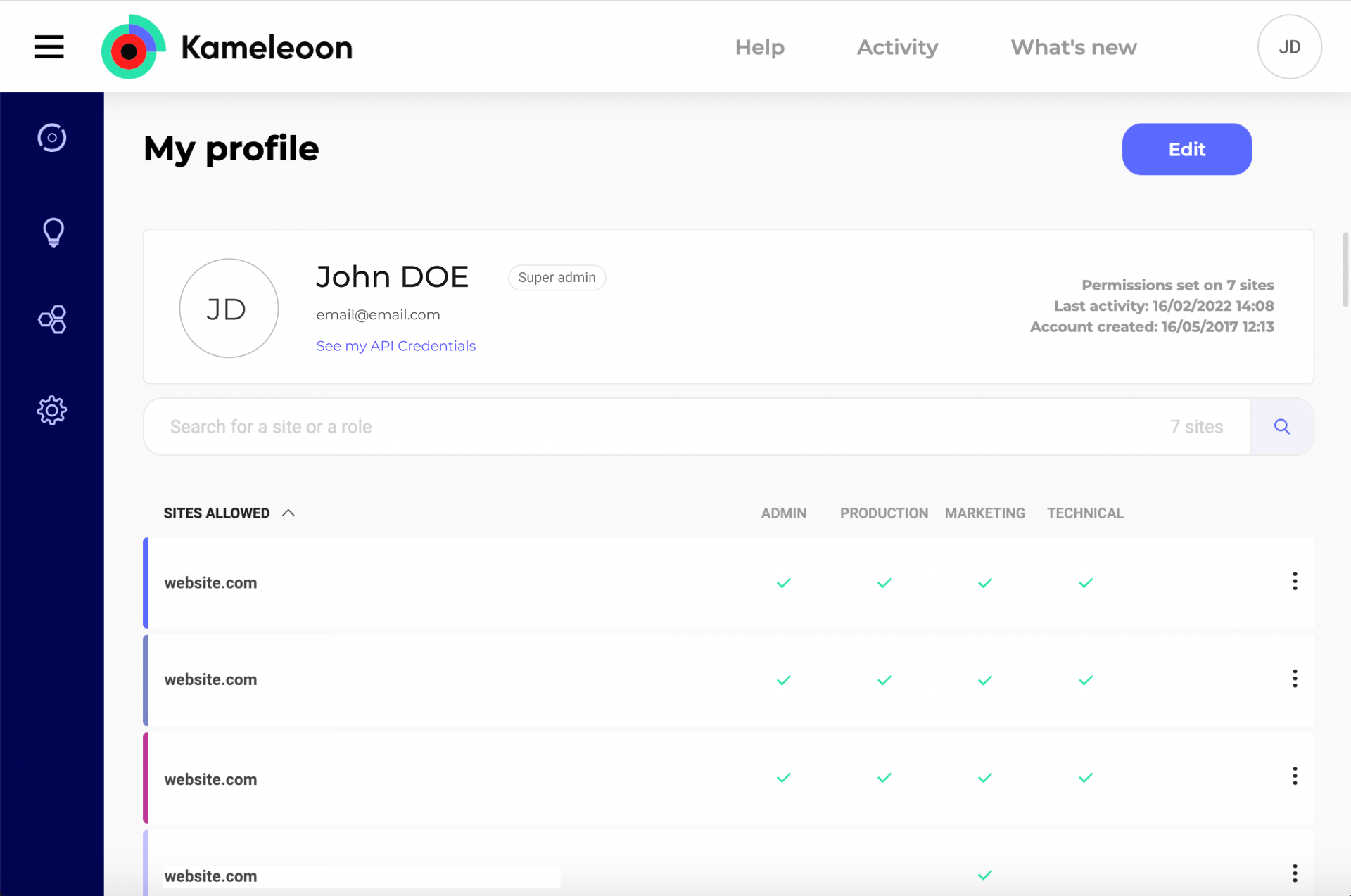
Just click on Edit.

Update your information
To change your name, first name or email address, just type directly in the fields you want to edit.

Then, click on the Next > Edit buttons to save your changes.
Change your password
To change your password, click on Change my password at the bottom of the pop-in.
Type in your current password, then choose your new password.
- Minimum 10 characters, maximum 72 characters
- Must include:
- 1 lowercase letter
- 1 uppercase letter
- 1 number
- 1 special character
- Cannot contain your first name, last name, or company name

Click on the Save button to save your changes.
Some options allow you to increase the security level of your password. They are accessible in the Customer account settings pop-in.
Note: Enhanced security options can be activated by your CSM. You can set up an SSO based on the SAML 2.0 standard.
Customer account settings
Once you are logged in, click on your name at the top right of your screen. A drop-down menu will appear. Click on Customer account settings.

A pop-in will open.
Require a stronger password
This option enables you to improve an account’s security level. If you activate this option, new users will have to create a stronger password. This password must contain a minimum of:
- 10 characters
- 1 lower-case letter
- 1 upper-case letter
- 1 special character
Click on the Password tab.

Check the option to activate the stronger password requirement.
Do not forget to save your choice!
Don’t you have access to this option? This is due to your user rights.
Activate forced password regeneration
This option enables you to improve an account’s security level. If you activate it, you will be asked to regenerate your password. This regeneration applies to all users associated with the account: they will receive a message asking them to change their password. You can schedule this change periodically or occasionally.
Click on the Password tab.

Check the option to activate the automatic regeneration, and choose its frequency. You can schedule a compulsory password change or choose a specific date.
Do not forget to save your choice!
Don’t you have access to this option? This is due to your user rights.
Set a maximum number of password attempts
This option enables you to improve an account’s security level. By activating this setting, you can set the maximum number of authorized attempts when entering a password to sign into your Kameleoon account.

Click on the Account access tab.
Check the option to activate the option and set a number of wrong attempts.
Do not forget to save your choice!
Don’t you have access to this option? This is due to your user rights.
