- Access the Users page
- User profiles
- User permissions for Feature Experimentation
- Associate several roles for the same user
- Create a new user
- Create and activate a user profile
- Force the activation of a user account
- Edit a user account
- Regenerate password
- Deactivate/reactivate a user account
- Delete a user account
- Overview of user rights
Access the Users page
To access the Users page, you must be connected to your Kameleoon App. Once connected, click on your avatar/initials in the upper right corner.

The Users menu allows you to access the user management section.
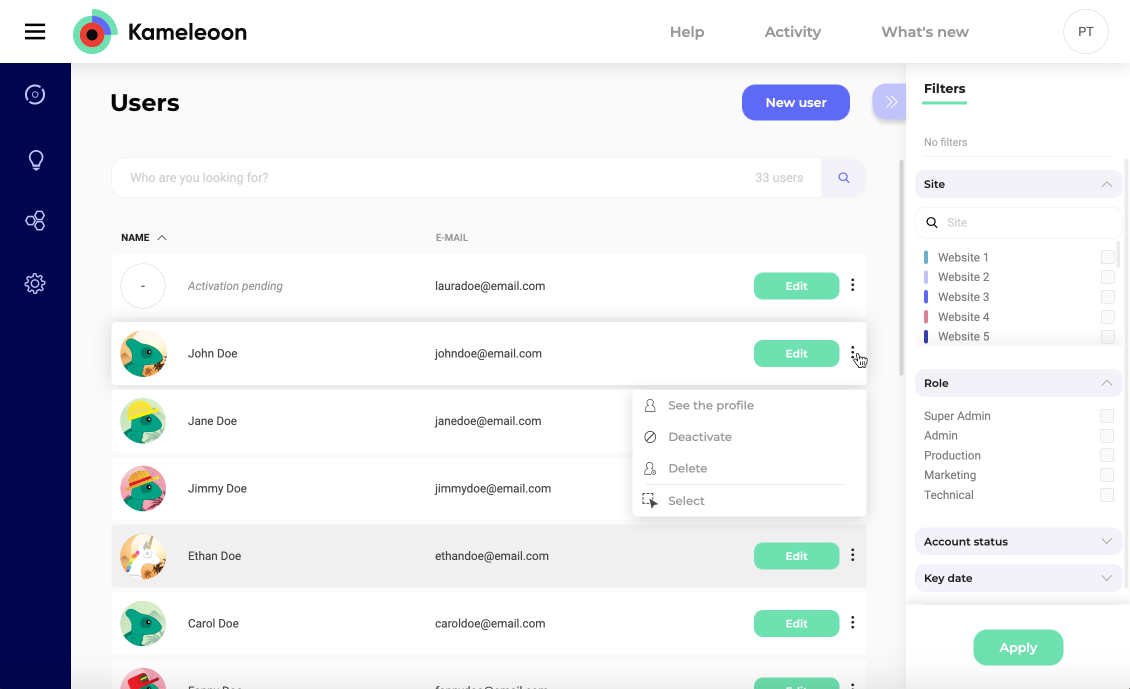
User profiles
There are five types of user profiles. Some can act on the Team page. They have different rights and means of action.
Each of the functions related to these five profiles is detailed below.
Super Admin
As Super Admin you can create, deactivate/reactivate or delete users, and configure their rights on projects and on the account.
Admin
As Admin you can create new users to the projects you administer, and manage tools and resources related to those projects.
- Widgets: create, edit or delete a widget
- Advanced tools: create, edit or delete an advanced tool
- Projects: edit a project
- Integrations: add, edit or delete an integration
- Team: access the page
Technical
The Technical role gives access to the options for managing your projects, advanced configuration and configuration of your analytics tool with Kameleoon.
- Widgets: create, edit or delete a widget
- Advanced tools: create, edit or delete an advanced tool
- Projects: add, edit or delete a project
- Integrations: add, edit or delete an integration
- Team: access the page
Marketing
The Marketing role allows you to consult the details of the campaigns launched with Kameleoon.
- Experiments: access the Experiments dashboard, create or edit an experiment, access the results page of an experiment, delete a draft experiment
- Personalizations: access the Personalizations dashboard, create or edit a personalization, access the results page of a personalization, delete a draft personalization
- Audiences: access Insights
- Goals: create, edit or delete a goal
- Segments: create, edit or delete a segment
- Widgets: create, edit or delete a widget
- Projects: access the page
- Activity: access the page
- Team: access the page
Production
The Production role activates or not the button to launch experiments in the Kameleoon editor.
- Experiments: launch an experiment, change the status of an experiment, delete a draft/stopped experiment
- Personalizations: launch a personalization, change the status of a personalization, delete a draft/stopped personalization
- Projects: access the page
- Team: access the page
- Widgets: create, edit or delete a widget
User permissions for Feature Experimentation

Marketing
The most basic type of user for Feature Experimentation: with a Marketing role you have read-only access to flags and configurations, but you can still toggle integrations.
Technical
This role is for basic developer access. A Technical user can create, delete and edit almost everything except for being able to toggle production flags.
Production
With a Production role, you have all the rights of a Technical user, in addition to being able to toggle production flags. The only limitation being that but you can’t modify Environments.
Admin
The Admin role has no limitations: includes everything from the Production role, in addition to being able to add, edit and delete Environments.
Associate several roles for the same user
It is necessary to associate several roles in order to limit or extend a user’s rights.
Marketing + Production
Associated with the Marketing role, the Production role allows you to push campaigns online.
Technical + Marketing + Production
Users can create campaigns and push them online, as well as access projects management, advanced configuration options and integration of third-party tools.
Create a new user
Only Admin and Super Admin can create new user accounts and configure their rights.

Click on the “Create” button at the top right of the Team page.

In the pop-in that opens, fill in the email address of the user you want to create and click on “Next”.

Depending on your profile (Super Admin or Admin), the following steps, which involve assigning rights to the user, differ.
Define project permissions
For each project, you can assign to the user one or several role(s):
- Super Admin
- Admin
- Production
- Technical
- Marketing
Check the role(s) you want to give to the user on each of the projects installed on the account.

Check the boxes next to each project to allow access to the user, then click “Next”.
Are you an Admin?
You can only configure user permissions for projects that you administer. In the list which is proposed to you only appear these projects: you can’t make a mistake!
Define account permissions

Unlike the “Project permissions” tab, which details the rights for each project registered on the account, this tab concerns the overall management of the account and associated users.
As a Super Admin, when you create or edit a user, you have access to the “Account permissions” tab.
In this tab you can choose to set the user as Super Admin; this user will then have the same rights as you on the account.
Switch the toggle from “OFF” to “ON” and confirm. A pop-in confirms the creation of his account and a welcome email is sent to the user. This email contains an activation link (valid for 24 hours) allowing them to complete his profile and access the platform.
Are you an Admin?
This option is only available for Super Admins users.
Create and activate a user profile
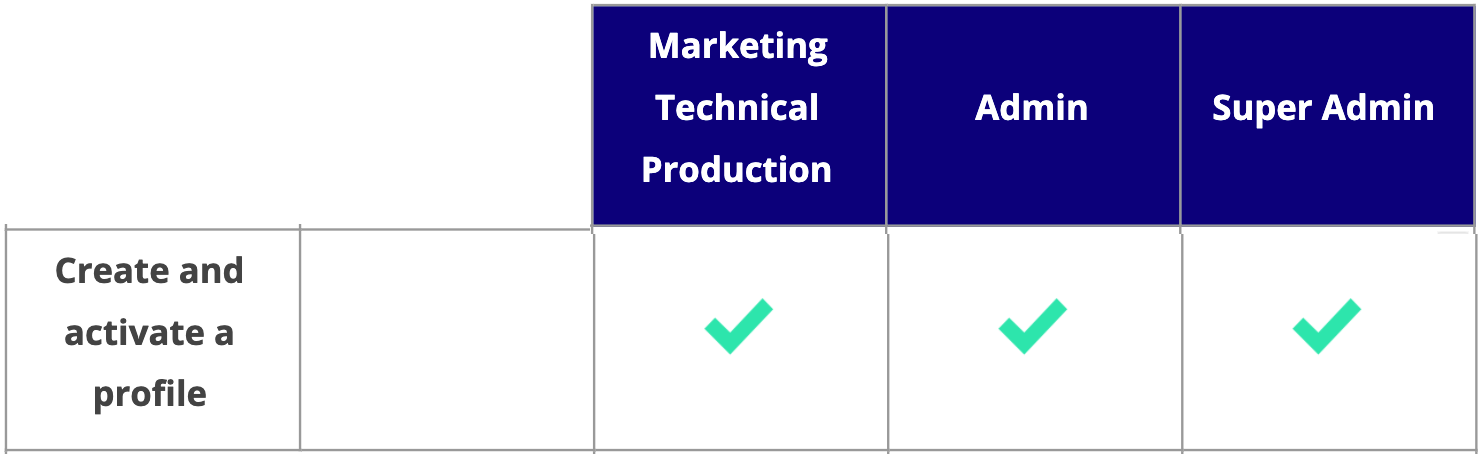
Regardless of your role in the Kameleoon account, when a Super Admin or Admin adds you as a new user, you will receive an email that will allow you to log in and enter your profile information. Your profile page will then include both this information and the authorizations granted to you by the Super Admin or the Admin.
Note: If they want to speed up the process and/or gain control over creating your profile, a Super Admin has the power to force the initialization of your account. Even simpler for you!
Information of your profile
Click on the activation link received by email and fill in the information to complete your profile.

If the activation link in your invitation email is valid but the activation process doesn’t complete, you’ll be redirected to an error page. This page will explain the issue and guide you on how to resolve it. The failed activation can be due to:
– Browser extensions: Tools like ad blockers or privacy extensions blocking the link).
– VPNs: A VPN might be interfering with the connection.
– Email security: Corporate email filters may have altered the link.
You can try disabling extensions, turning off your VPN, or copying the link directly into your browser.
Your password must contain at least 8 characters, including one lowercase, one uppercase, and one number. It can not contain your name, first name or company name.
To load a profile picture, simply hover the location of the photo and select the file you want to add.
Then click on Save. Congratulations, you can now connect to Kameleoon!
Access to your profile
At the top right of the App, a click on your name enables you to scroll down a menu. Then click on “My profile”.

Contents of the profile page
Your profile page includes the main information related to your account, especially the permissions associated with it.

- In the upper part, you will find general information: your photo, your name and surname, the email address with which you created your account, your role, the number of projects for which you have permissions, the last activity and the account creation date.
- In the center of the page you will see your rights for each of the projects registered on the account; click on the 3-dots menu to access secondary actions.

Edit your profile
On the profile page, click on “Edit”.

In the pop-in that opens, you can edit your name, first name or email address.

To edit or delete the profile photo, hover the photo icon and click.

You can also edit your project and account permissions.
Force the activation of a user account
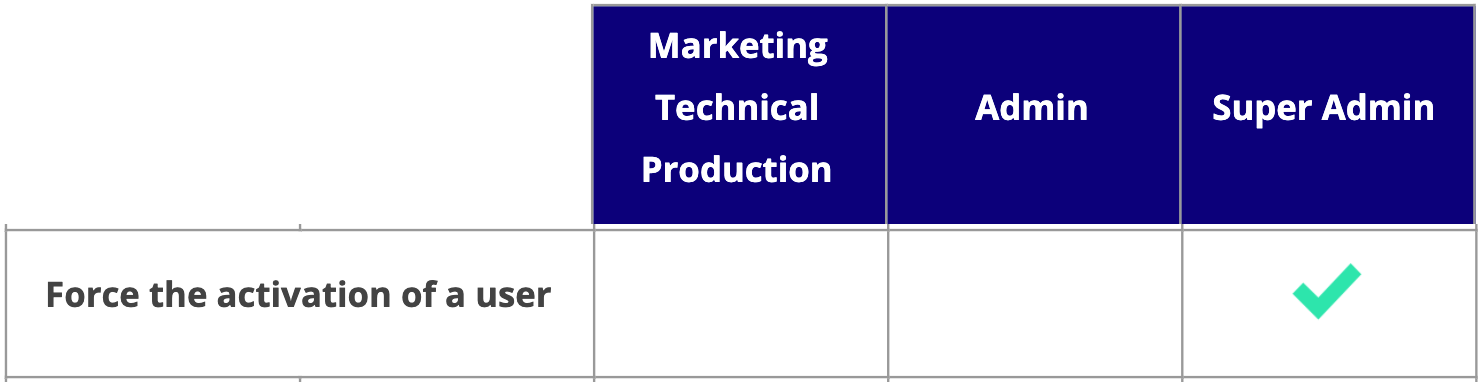
A Super Admin has the option to force the initialization of an account by completing the user’s profile. They thus save time and can control account creation and validation more easily. The account then has the status “activated” and can be used immediately.
To do so, simply go to the Team page and click on the menu dedicated to the user on the right-hand side of the line (the status of the account is currently “not activated”). The “Force activation” command avoids waiting for the user to complete their profile.

Are you an Admin?
Only Super Admins can force the validation of a user account.
Edit a user account
You are Super Admin or Admin and want to make changes to a user account? Depending on your role and the status of the user account, you have access to certain actions.
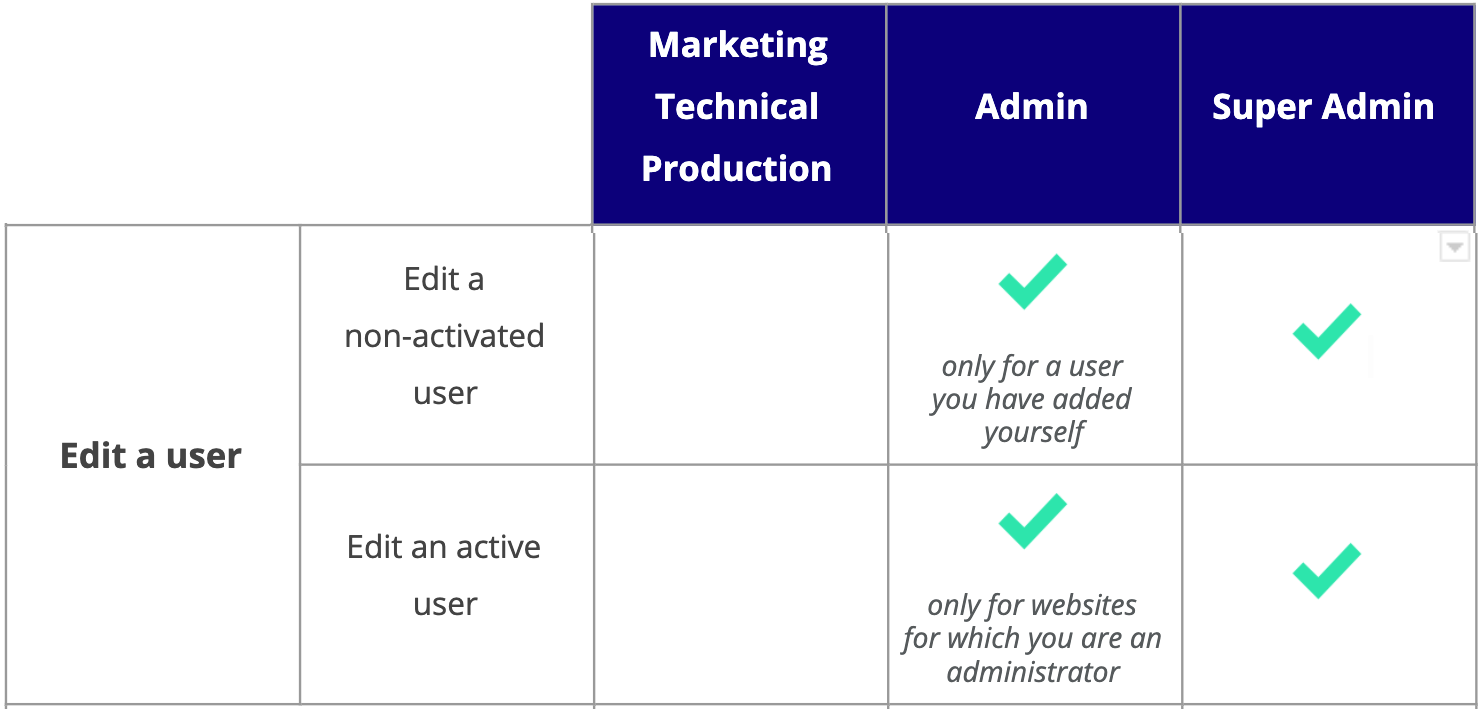
Not activated accounts
As long as the user has not confirmed his account by clicking on the activation link received by email, then filled in the information of his profile, the status of his account is “not activated”.
To edit a user account, click on the “Edit” button.

An editing pop-in will appear.
You can edit the user’s email address, projects authorizations, and account-related authorizations.
- In the “Project permissions” tab, check and uncheck the roles associated with each project for the user you are editing.
- In the “Account permissions” tab, switch the position of the toggle buttons according to the changes you want to apply.
Are you an Admin?
- You can only edit non-activated user accounts you created yourself.
- You can configure rights only for projects that you are an admin for.
Activated accounts
Once the user confirmed the creation of their account and filled in the profile information, the account status is “activated”.

To edit a user account, click on the “Edit” button. A change pop-in will appear.
You can change the user information (first name, last name, email address), the permissions linked to the projects as well as account permissions.
Are you an Admin?
- If the user’s account is already activated, you can only change their authorizations for projects you administer.
- You can not deactivate or delete the account.
Regenerate password
This option enables you to improve an account’s security level. By activating it, you will be asked to regenerate your password. This regeneration applies to all users associated with the account: they will receive a message asking them to change their password. You can schedule this change periodically or punctually.
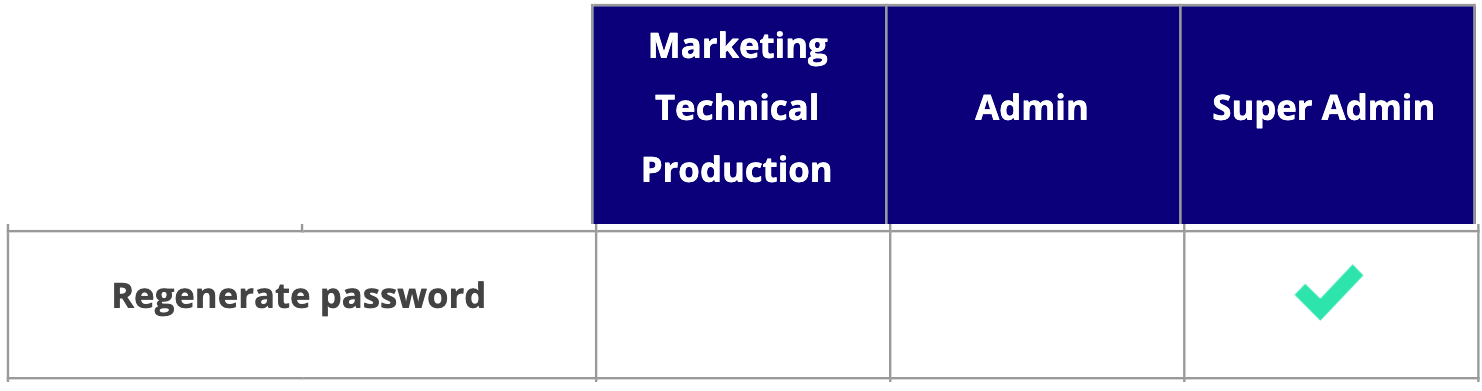
To access the option, pull down the menu at the top right of the App which mentions your name and click on “Customer account settings”.

A pop-in opens. Click on the “Password” tab.

You can activate the automatic regeneration, and choose its frequency or a specific date.
Do not forget to save your choice!
Are you an Admin?
Only Super Admin profiles can enable password regeneration.
Deactivate/reactivate a user account
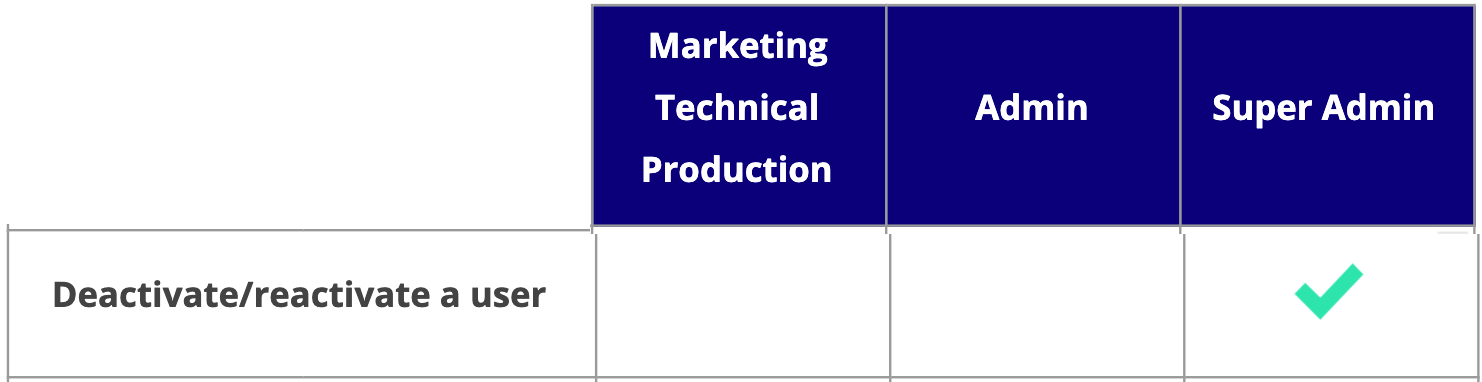
As a Super Admin, you can temporarily deactivate a user account and then reactivate it when necessary. With this feature you can suspend a user’s rights: the user will no longer be able to access Kameleoon for the duration of the deactivation.
To deactivate an account, go to the Team page and click at the end of the user’s line. In the menu that opens, click on “Deactivate account”.

A pop-in asks you to confirm this choice.
If you click on “Continue”, the deactivation will be effective immediately and the user notified by email.
Deactivated accounts are symbolized by a padlock in front of the user name. The reactivation command is available with a single click on the menu at the end of the line.

Are you a Super Admin?
As a Super Admin, if you are the only one for the account, you can not deactivate your own account. On a boat, you always need someone to steer!
Are you an Admin?
Only Super Admin profiles can deactivate or reactivate a user account.
Delete a user account
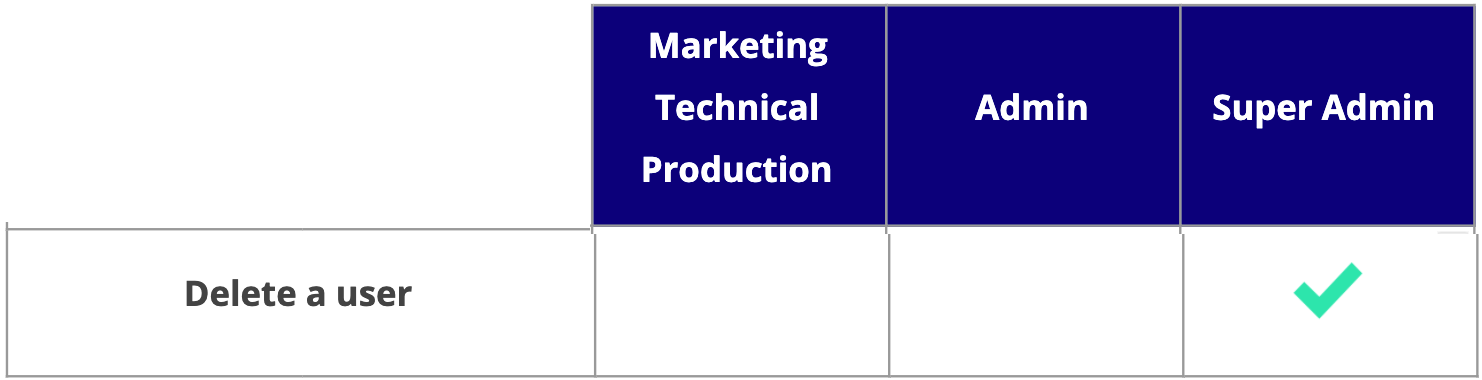
Unlike the deactivation of an account, which can only be temporary, the deletion is definitive. They will no longer be part of the account and their profile will have to be recreated in case you want to grant access to Kameleoon again.
To delete a user account, hover the end of the line with your mouse and click on “Delete”.

A pop-in asks you to confirm this choice.
Are you a Super Admin and do you want to delete your account?
As a Super Admin, you can not delete your own account. On a boat, you always need someone to steer!
Are you an Admin?
Only Super Admin profiles can delete a user account.
Overview of user rights
Now that you know everything about all user profiles, here is a global table of the different rights associated with them, which have been discussed in detail in this article.

